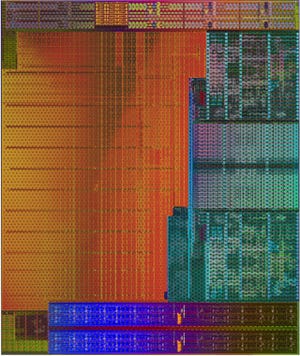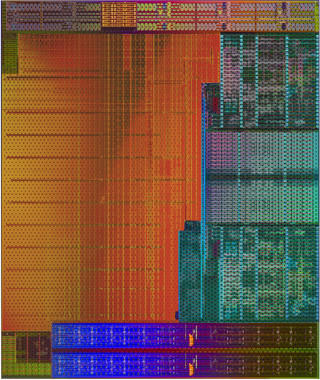米AMDは9日、同社のDriver Suiteの最新版である「Catalyst Omega」を発表した。これに先立ち、記者向けの説明会があったので、その内容を紹介するとともに、Catalyst Omegaの実力を確認してみたいと思う(photo01,02)。
photo01:説明その1を担当したAdam Kozak氏(Senior Product Marketing Manager, Client Desktop)。今回開催された説明会の前週には、シンガポールでも同じ内容の説明会があり、その時にはKozak氏が全部担当した |
photo02:説明その2を担当したTerry Makedon氏(Senior Manager, Software strategy) |
Catalyst Omegaの特徴その1
さて、Catalyst Omegaとは何か? という話だが、これまでの呼び方に合わせるならば、今回のアップデートは"Catalyst 14.12"という扱いになる。要するに2014年12月リリースのCatalystである。次のリリースでは"Catalyst 15.01"とこれまで通りのバージョン名になる(Makedon氏)そうで、"Omega"という名前はこの14.12のみにつけられた特殊な名前ということになる。では名前を付けるほどの特殊な何かがあるのか? というのがphoto03で、
- 数多くの新機能の搭載
- 性能の改善
- 多くのバグフィックス
を実現したので、特にスペシャルな名前を付けた、ということだそうだ。
|
|
photo03:""はRadeon R9 290Xを使ってのBioshock Infiniteの数字、"*"はA10-7850Kを使ってのBatman Arkham Originsでの数字だそうだ。もっとも前提条件がいくつかあるが、これは後述 |
もう少し細かく紹介してゆく。まずはAMD Fluid Motion Videoである(photo04)。これはフレームレートの合わない動画再生をスムーズに行うためのフレームレート変換や、補完フレーム生成を自動的に行ってくれる機能で、この機能そのものは以前から発表されていた。ただし、これを利用するためにはアプリケーション側でも対応が必要で、2014年9月にPowerDVD 14がAMD Fluid Motion Videoに対応したことにより、現状のCatalyst 14.9でも利用できるようになった。
|
|
photo04:要するに画面のリフレッシュレートとBlu-rayビデオのフレームレートが一致していないときに、これをうまく補完してくれる機能である。現時点での対応アプリケーションはPowerDVD 14のみとなる |
では今回何が追加されたか? というと従来はRadeon R7/R9シリーズ(正確にはR9 295X2/290X/290/285とR7 260X/260で、R7 250X以下は未サポート)と、デスクトップ向けのA10-7xxx/A8-7600が対応とされてきたが、今回は35W以上のAPUも対応となり、ノートPC向けAPUのA10 PRO/A8 PROなどでも利用可能になったのが相違点である。ただし、AMDに確認したところ、引き続きA6以下のモデルはAMD Fluid Motion Videoに対応しないという。
設定そのものはCatalyst Control Centerのビデオ品質設定で"流体モーション"にチェックを要れ、下のスライダーをMediumにする形だ(photo05)。加えてPowerDVDの方でも、AMD Fruid Motion videoのチェックを有効にする必要がある。
次がContour Removal。photo06のように、青空などを表現するときに、細かな圧縮ノイズが目立つことがある。Contour Removalはこれを削減する機能で、主要なAPUやRadeon Rシリーズで全て利用可能である。こちらの設定は、やはりCatalyst Control Centerのビデオ品質設定で"輪郭強制解除"にチェックを入れることで実現する(photo07)。
3つ目は1920×1080PixelビデオにおけるDetail Enhancemnet(photo08)で、より解像度の低いビデオでも1920×1080Pixelビデオ並みの品質にするというもので、理屈はともかく見た目はいわゆる「超解像技術」と思えばよい。
こちらは7x00シリーズAPUとRadeon Rシリーズでサポートされる。設定としては、
- 縁拡張(英語ではEdge-Enhancement)にチェック
- デノイズ(英語ではDe-noise)にチェック
- モスキートノイズ除去(英語ではMosquito Noise Reduction)にチェック
- ブロック解除(英語ではDe-blocking)にチェック
を行うことで実現する。
4つ目は、Dual Graphics(CrossFireやAMD Dual Graphics)における性能改善であり、フレームレートを改善させながら負荷を減らしているとする(photo09)。こちらは特に設定はなく、Omega Driverを使うとそのままその恩恵を受けることができる。
5つ目はゲームにおける超解像技術(Photo10)で、HD画面であっても3840×2160Pixel相当の品質で描画するというものだ。ただ3つ目のDetail Enhancementとは異なり、仮想的により大きな画面サイズに描画し、それを縮小表示することで品質を改善するという仕組みになっている。
|
|
Photo10:もちろん仮想的に画面解像度を広げるとその分処理性能は落ちるわけで、画質とフレームレートのどっちを取るのかという問題でもある。性能に多少ゆとりのあるR9 285/290シリーズのみなのも無理ないところ |
これはいまのところRadeon R9 285および290シリーズのみの対応で、以下の実画面サイズと仮想画面サイズをサポートする。
| 実画面サイズ | 仮想画面サイズ |
|---|---|
| 1920×1080@60Hz | 2560×1440 3200×1800 3840×2160(R9 285のみ) |
| 1920×1080@120Hz | 1920×1200@120Hz 2048×1536@120Hz |
| 1920×1200@60Hz | 2048×1535 2560×1600 3840×2400(R9 285のみ) |
| 2560×1440@60Hz | 3200×1800 |
こちらの利用方法だが、Catalyst Control Centerの"マイデジタルフラットパネル"から設定する。ここで"GPUダウンスケーリング"のチェックを外したまま(Photo11)だと、画面解像度は標準のまま(Photo12)だが、チェックを入れる(Photo13)と、より大きな解像度が選択できるようになる(Photo14)という訳だ。
|
|
|
Photo11:ここではセカンダリディスプレイとしてDELLのU2711をR9 290Xに繋いでみた。ちなみに英語だとここは"Enable visual super resolution"となる |
Photo12:GPUダウンスケーリングが無効状態だと、最大解像度は2560×1440pixelどまりとなる |