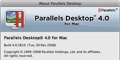Parallels Desktop 4.0には、Windows XP / VistaをゲストOSとして使用するユーザーのための便利機能が豊富に用意されている。ここでは、Windowsのインストール後に役立つ基礎知識やTIPSをいくつか紹介してみよう。
手動でゲストOSをインストールする
Parallels Desktop 4.0では、メニューバーから[ファイル] - [新規仮想マシン...]を選択すると、新たに仮想マシンを作成するためのウィザードが開始される。前ページで紹介したWindows XPのインストールでは、セットしたインストールCDからOSの種類を自動判定したが、手動で作業を進めることも可能だ。
手動でゲストOSをインストールする場合は、ウィザードの最初の画面で使用するゲストOS (インストールCD実物かディスクイメージか) を指定した後、画面左下の[検出のスキップ]ボタンをクリックする。次の画面でOSの種類やバージョンを手動で選択し、続く画面でもCPU (コア) の数やメモリ容量を適切に設定しよう。
CPUの数やメモリ容量を変更する
インストールCDからゲストOSを検出できた場合、使用するCPU (コア) の数やメモリ容量は自動的に割り当てられる。この設定は、Macのハードウェア条件から適切に導き出されたものだが、Windows Vistaなど大容量のメモリを必要とするOSの場合、メモリサイズを初期設定より多めに割り当てたほうが快適に動作することもある。
メモリサイズやCPU (コア) の数を変更する場合は、仮想マシンが停止している状態の時 (起動中であれば[仮想マシン] - [ストップ]を選択)、仮想マシンのウインドウのツールバーにある[構成]ボタンをクリックする。現れた「仮想マシン構成」のハードウェア項目には、「CPU」「メモリ」「ビデオ」といった項目が用意されているので、ハードウェアスペックの範囲内で調整してみよう。ただし、過度にメモリ容量が少ないとWindowsのパフォーマンスは低下し、過度に多いとホスト側 (Mac OS X) の処理速度に悪影響を及ぼす。試行錯誤しながら、自分の使い方にもっとも適した設定値を探すといいだろう。
Windowsのデスクトップを操作する
ウィザードの指示に従いWindows XPをゲストOSとしてインストールすると、表示モードには「コヒーレンス」が適用される。コヒーレンスモードは、Dockに表示されたParallels Desktop 4.0のアイコンからWindowsの[スタート]メニューを操作できるなど、ゲストOSの機能にアクセスしやすくなることが特徴だ。
コヒーレンスモード時にDock上のアイコンをクリックすると、Windowsのメニューバーが現れる。プレス (長押し) すると[アプリケーション]や[表示]などのメニューが表示され、Windowsのスタートメニューやエクスプローラを利用しなくても各種機能を呼び出すことが可能になる。
[アプリケーション]メニューでは、Windowsのタスクバーやデスクトップ、ごみ箱の表示 / 非表示を切り替えたり、最近実行したアプリケーションを呼び出したりできる。[デバイス]メニューでは、USB機器やCD-ROMを取り外すなどの処理が可能だ。[キーの送信]では、[Ctrl]+[Alt]+[Del]キー (Mac用キーボードでは、[control]+[alt]+[delete]キー。タスクマネージャを呼び出すキーコンビネーション) をエミュレートできるなど、Macのキーボードでは難しいキー操作を行える。この機能を使いこなせば、コヒーレンスモードが一層便利に感じられるはずだ。