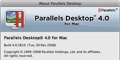Parallels Desktop 4.0には、仮想マシンにWindows XP / Vistaをインストールすることを前提にした多数の便利な機能が用意されている。ここに紹介する機能は、次ページ以降で解説するWindows XPの利用を前提にしているが、Windows Vistaでもほぼ同等の機能が利用できるので、必要に応じて読み替えていただきたい。
簡単インストール
Parallels Desktop 4.0のインストールは簡単。CD-ROMをセットするとデスクトップに現れる「Parallels Desktop 4」ボリュームを開き、「Install」を起動すればOK。後は画面の指示に従って操作し、製品に同梱のアクティベーションキー (ダウンロード版はメールで通知される) を入力すれば、「アプリケーション」フォルダへ必要なファイル一式がコピーされる。
Windowsと一体化したタスク管理
Parallels Desktop 4.0では、WindowsのアプリケーションとMac OS Xのアプリケーションを"分け隔てなく"管理できる。起動したWindowsアプリケーションはDockに登録でき、[Command]+[tab]キーでタスク切り替えする時も、Macのアプリケーションとともに表示される。
通常モード時は、タスクをParallelsに切り替えWindowsのGUI環境で作業しなければならないが、独自の「コヒーレンス」機能を有効にすると、Macのデスクトップから直接Windowsアプリケーションを操作できるようになる。WindowsのエクスプローラとMacのFinderを行き来してファイルコピーする、といった作業も容易だ。
なお、コヒーレンス機能はバージョン4.0になり改良が加えられ、WindowsのタスクトレイアイコンやタスクバーアイテムをMac OS Xのメニューバーに表示できるようになった。
Mac / Winどちらのアプリでも選んで開ける「スマートセレクト」
ゲストOSにWindows XP / Vistaを利用している場合、Parallels Desktop 4.0独自の「スマートセレクト」機能を利用できる。エクスプローラで対象ファイルを右クリックすれば、現れたポップアップメニューに[プログラムから開く (H)]以下に、MacとWindows両方のアプリケーションが表示される。たとえば画像ファイルの場合、「ペイント」でも「プレビュー」でも、起動するアプリケーションを自由に選択可能だ。
システムの停止 / サスペンドがメニューバーから操作できる
Parallels Desktop 4.0では、起動した仮想マシンは、メニューバーから停止やサスペンドなどの処理を実行できるようになった。仮想マシンに割り当てたメモリ容量相当のHDD空きスペースが必要だが、サスペンドを選択すれば、次回仮想マシンを起動する時の速度を大幅に短縮できる。