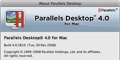Parallels Desktop 4.0をインストールしただけでは、何も起こらない。仮想マシンを作成し、WindowsなりLinuxなりのOSをインストールする必要がある。ここでは、1つ前のバージョンになるが動作が軽く利用しやすい「Windows XP Home Edition」を例に、仮想マシン用のOS (ゲストOS) のインストール手順を解説してみよう。
【STEP1】インストールメディアを指定する
最初に行うのは、OSがインストールされたメディア (CD / DVD) の指定だ。オペレーティングシステムの検出」画面では、[実CD/DVD-ROMドライブ」ラジオボタンを有効にして、内蔵のCD/DVDドライブを指定しよう。ここでWindows XPのインストールCDをセットし、CD-ROMがマウントされたことを確認してから、「続行]ボタンをクリックしよう。
【STEP2】プロダクトキーの入力
OSの検出に成功すれば、[検出されたシステム: Windows XP」と題された画面が現れるはず。ここでは、Windows XPを利用する人物の名前と会社名 (名前は必須、会社名は省略可) とWindows XPのプロダクトキー (25桁の数字 / アルファベットの組み合わせ) を入力し、「続行]ボタンをクリックする。
【STEP3】仮想マシン名の設定
次の画面では、仮想マシン名の設定と、いくつかのオプションを決定する。仮想マシン名は任意に設定できるが、後からどのOSかが一目瞭然なものにしたほうがいい。[ファイルの共有を有効にする」と「ユーザープロファイルの共有を有効にする」の2つのオプションは、初期値で有効になっているので、そのままの (チェックされた) 状態で「作成]ボタンをクリックしよう。
なお、「詳細オプション」をクリックして展開すると、「デスクトップにアイコンを作成」と「仮想マシンを他のMacユーザーと共有する」の2つのオプションが現れる。ここでは初期値どおり、前者のみチェックした状態で先へ進むことにする。
【STEP4】OSのインストール開始
これで、Windows XPをインストールするための準備は完了。[スタート]ボタンをクリックすれば、STEP3で設定した名称の仮想マシンが作成され、現在マウントしているWindows XP インストールCDからシステムの起動を開始する。インストールにかかる時間は、利用するMacやCD/DVDドライブの性能にもよるが、およそ20分から30分を見ておけばいいだろう。