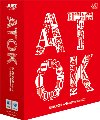10.手書き文字入力
鉛筆を持った手のアイコンをクリックすると、ATOK手書き文字入力ウィンドウが表示される。そこで、読みの判らない漢字をマウスで書き込むことで目的の漢字を探し出すことができる(図41)。また、ウィンドウ右上にある[全画面]ボタンをクリックすることによって、デスクトップ画面上いっぱいを使いマウスで書き込むことも可能になる(図42)。
図41 マウスである程度書き進めると画面下に変換候補の文字が一覧表示 |
11.顔文字パレット
アイコンをクリックすると、ATOK顔文字パレットが表示される(図43)。利用したい顔文字を[笑う]、[驚く]等のわかりやすいカテゴリーから選択できる。
12.日付入力パレット
アイコンをクリックすると、ATOK日付入力パレットが表示される(図44)。日付の入力を手早く行うことが可能で、表記方法も様々な書式に応じたものを選択できる。
図44 日付入力パレットを利用することによって、手早く日付の入力を行える |
13.環境設定(ショートカット:control+shift+F)
環境設定では、ATOK 2009の様々な機能の設定を行うことができ、[入力・変換]では文字入力の詳細な設定が行えるほか、新たに機能追加された[プライバシーモード]の設定を行える(図45)。[辞書・学習]では辞書セットの選択(図46)や、学習機能の詳細な設定を行うことも可能になる(図47)。
[校正支援]では入力した日本語の誤りをチェックすることや、日本語の表現を洗練させるための支援機能の設定等を行える(図48)。[電子辞典検索]では変換時に参照する電子辞典の追加や削除、参照する優先順位を決めることができる(図49)。