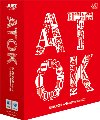さて、インストーラが起動すると「ようこそATOK 2009 for Macインストーラへ」と書かれたウィンドウが表示されるので[続ける]を押下し(図8)、次の「インストール先の選択」ステップへ移ろう。そこでインストールするボリュームを選択し[続ける]を押下(図9)。
そして、インストール先に問題がなければ[インストール]を押下しよう(図10)。すると、インストーラを操作するためにパスワードの入力が求められるので、自らのパスワードを入力し終えたら[OK]を押下し、次の行程へ移ろう(図11)。
今度はソフトウェアインストール後に再起動が必要になるといったメッセージが表示されるので(図12)、準備が整ったならば[インストールを続ける]をクリックしてインストールを実行。すると作業が開始されるので暫し待つことに(図13)。
図12 さらに、インストール後再起動を行う必要があることを告げてくるので問題がなければ[インストールを続ける]を押下しよう |
図13 [インストールを続ける]を押下後に作業が開始される。ここで一旦ブレイク |
無事インストールを終えたら「インストールに成功しました」と表示されるので、ATOK 2009を起動するために[再起動]を押下してインストールを終了させよう(図14)。