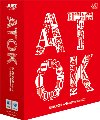ATOKパレットの各種機能を知ろう
ATOKの使い勝手の向上に大きく寄与しているのが、ATOKパレットの存在。ここでは、ATOKパレットの各アイコンが持つ役割や機能を紹介していこう。まず、初期状態のATOKパレットは19もの機能をコントロールすることが可能となる。ユーザーが、つまり人がコンピュータを扱う場合の基本的な所作のひとつである文字入力。これを集中的に管理できるのがこの"ATOKパレット"であるといえる。是非各種機能の役割を理解し、来るべき文書作成時に使い勝手をより良いものにするためここでしっかりと学んでおいていただきたく思う。
ATOKパレット解体新書
まず、ATOKパレットの初期状態は下のようなメニュー構成となっている(図23)。ここでは、ATOKパレットの左側から順に機能解説をしていこう。
図23 ATOKパレット |
1.ATOKパレット消去(ショートカット:control+shift+A)
文字通り表示されているATOKパレットを非表示にすることができる。
2.ATOKパレットの表示内容変更
デフォルトの状態では丸いアイコンのなかに3本の縦線が見受けられると思う。3本線が「全機能表示」、2本線が「標準に戻す」、1本線は「モードのみ表示」と表示項目を好みに応じてカスタマイズすることができる。
3.ATOKパレット縦型切替
このアイコンをクリックすることによってATOKパレットを横位置から縦位置表示に変更可能となる。
4.入力文字種
アイコンをクリックすると入力する文字の種類を選択することができる(図24)。
図24 表示された一覧から自分が入力したい文字の種類を選択しよう |
5.変換モード
変換モードのアイコンをクリックすることで、入力した文字の優先的な変換語句を選べる(図25)。
図25 初期状態では[連文節変換]が選択されていますが、目的に応じて変換モードを変更することにより、文字変換時の効率がアップ |
6.入力モード
入力モードのアイコンをクリックすると、ローマ字入力かカナ入力のいずれかのキーボード入力の設定を変更させることができる。また、半角や記号などの入力文字種も設定可能(図26)。
図26 カナ入力に慣れ親しんでいる人はここでローマ字入力からカナ入力に切り替えるとよい。また、入力する文字の種類もここで設定可能になる |
7.表現モード
表現モードのアイコンをクリックすると、入力した言葉を変換した際の表現を自分好みにカスタマイズできる(図27)。
図27 初期状態では[一般]が選択されていますが、口語文を入力しやすくする[話し言葉]や[文語]などを選択できる。[話し言葉]には各地方の言葉の表現を入力しやすくするものも、あるので臨機応変に設定するとよい |
8.メニュー
アイコンをクリックするとメニュー一覧が表示される(図28)。文字入力を支援する各種機能の設定や辞書関連機能の設定へ素早くアクセスできる。また、メニュー最下部にある[基本メニュー]から[目的から機能を探す](図29)、[入力の設定を変える](図30)など、自分が行いたいことから設定を変化させることのできるメニューへと変更することができる。
図28 初期状態では、この[基本メニュー]が表示されます。入力を支援する各種モードの設定や文字入力に関する設定、辞書関連やその他の機能についてこのメニューから簡単にアクセスすることができる |