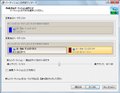MIFES 9のカスタマイズ
MIFES 9には、30日間機能制限なしで試せる試用版が用意されています。ここでは同試用版を踏まえた使い方やカスタマイズにチャレンジしてみましょう。なお、試用期限を過ぎるとファイル保存機能が無効になりますので注意してください。
試用版MIFES 9のインストールを終えると最初に設定ウィザードが起動し、各設定の選択をうながされます。一つめはキー設定。Windows OSで一般的に使われるキーアサインか、従来のMIFESユーザー向けとなるキーアサインのいずれかを選択しましょう。
以降は関連付けやコンテキストメニューの項目、常駐関連の設定です。これらは好みに応じて取捨選択してください。なお、これらの設定はインストール後でも再実行できます。MIFES 9をインストールしたフォルダー(通常は「%ProgramFiles%\MIFES9」)にある「OPTWIZ.exe」をMIFES 9を終了してから実行してください(図12~14)。
図12 インストール後は設定ウィザードが起動し、キーアサインの選択が可能になります。「標準設定」はWindows OSにおける一般的なキーアサイン。「旧MIFES風設定」は文字どおり従来のキーアサインを選択します |
MIFES 9起動後、最初に確認するのが環境設定。<表示>タブでは表示情報に関する設定を行います。「カレントウィンドウの表示」セクションや「各種の明示」セクションの内容は好みに応じて設定してください。筆者は初期設定に加え、<行ゲージ>のドロップダウンリストから「表示行番号」「3桁幅」に変更しました。また、<全角スペース><対応括弧の明示>をチェックオンしています。
個人的にお勧めしたいのが、「線の表示」セクションにある<カーソル行アンダーライン>。文字どおりカーソルがある行に下線を引くものですが、視点をほかのウィンドウから戻した際にカーソルがある行を一目で把握できますので、チェックを入れておきましょう(図15)。
次の<動作>タブはMIFES 9の動作に関する設定を行いますが、マウス操作を前提にしたものが多く、キーボード派の筆者としては正直あまり興味がわきません。それでも「カレントウィンドウの動作」セクションでは、<オートインデント動作><「読取」ウィンドウの変更操作を許可>にチェックを入れ、「検索動作」セクションで<検索で一致した文字列を常にウィンドウの中央に明示する>にチェックを入れました(図16)。
<フォント>タブは文字どおり、MIFES 9で使用するフォントを選択する箇所ですが、もちろん日本語に完全対応したテキストエディターですので、好みに応じた等倍フォントを選択しましょう。なお<プロポーショナルなフォントでも使用する>にチェックを入れることで、プロポーショナルフォントもリストに表示されます。ただし日本語文書を作成する場合、視認性が低くなりますのでお勧めできません(図17)。
<ツールバー>タブも同じく、MIFES 9に表示させるツールバーに関する設定を行います。筆者はツールバーを使用しないため、<ツールバーの表示>のチェックを外してしまいますが、同機能を多用する方は自身でカスタマイズしたユーザー定義バーを作成し、<ユーザー定義バー1の表示>にチェックを入れると使いやすくなるでしょう。
なお、多目的バーとはウィンドウ下部に表示されるステータスバーを指しますが、状態に加えて編集ファイルのタブ表示なども行われるため、同名を使っているのでしょう。個人的にタブは上部にあった方が使いやすいため、「多目的バー」セクションの<上部に配置>をチェックオンしました(図18)。