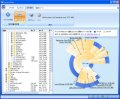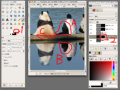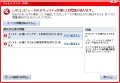基本的な設定と署名の追加
アカウントを作成したら、基本的な設定をしておきましょう。[ツール]メニュー→[アカウント設定]を選択して「アカウント設定」ダイアログを開きます。Outlook Expressなどの設定をインポートした場合も、設定の変更はここで行います。
Thunderbirdのデフォルトでは、メール作成時にHTMLメッセージを作成するようになっていますが、これはオフにしておいた方が良いでしょう。左側の一覧から、設定するアカウント名の「編集とアドレス入力」を選択し、「HTML形式でメッセージを編集する」のチェックを外します(図14)。
メールチェックの間隔や、サーバにメールを残す設定は「サーバ設定」で行います(図15)。チェック間隔は「新着メッセージがないか○○分ごとに設定する」の「○○」部分に分単位で指定します。また、サーバのメッセージを残したい場合は「ダウンロード後もサーバにメッセージを残す」にチェックを入れておきます。
(図14)「編集とアドレス入力」の「HTML形式でメッセージを編集する」のチェックを外し、HTMLメッセージの作成を無効にします |
(図15)「サーバ設定」で受信間隔や、サーバにメールを残す設定を行います。サーバからメッセージを削除するまでの日数なども設定できます |
署名の設定方法は少し分かりにくいのですが、Thunderbirdではあらかじめ署名をテキストファイルで用意しておきます(図16)。そして、「アカウント設定」ダイアログでアカウント名を選択して「メッセージに次の署名を挿入する」にチェックし、[参照]ボタンで署名のテキストファイルを指定します(図17)。
なお、Thunderbirdではメール作成時に、本文と著名の区切りとして「-- 」(半角ダッシュ2文字+空白)の1行を挿入します(図18)。もちろん削除することは可能ですが、この区切り文字があると、受信メールの署名がグレーで表示されます。また、返信時には区切り文字以降の署名を含めず引用する仕組みになっています。