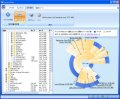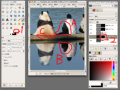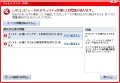メールアカウントの新規作成
Outlook Expressのメール設定をインポートしない場合は、「アカウントウィザード」が起動します(図8)。まず、「メールアカウント」を選択して[次へ]ボタンをクリックします。Gmailについては後述します。 続けて差出人情報を設定します。名前とメールアドレスを入力して[次へ]ボタンをクリックします(図9)。
次の「サーバ情報」では受信サーバの種類を指定し、受信サーバ名と送信サーバ名を入力します(図10)。なお、「共通受信トレイを使用する」にチェックが入っている場合は、受信メールが「ローカルフォルダ」内に保存されます。このチェックを外すと、後で設定するアカウント名のメールフォルダを作成して、そのフォルダでメールを管理します。
次は受信サーバのユーザ名を入力します。入力したメールアドレスから自動入力されますが、異なる場合は設定し直します。その次に設定する「アカウント名の設定」にはメールアドレスが自動入力されているので、必要に応じて変更します。アカウント名は後から変更することもできます。アカウント名は「アカウント設定」ダイアログボックスのメールアカウント一覧に表示されるほか、ローカルフォルダを使用しない場合はフォルダペインでも表示されます。
最後に設定情報一覧が表示されるので、間違いがなければ[完了]ボタンをクリックします(図11)。なお、デフォルトでは「今すぐメッセージをダウンロード」にチェックが入っていますが、そのまま受信するとサーバのメッセージは削除されます。メールを残したい場合や、その他の設定をしてから受信する場合はチェックを外しましょう。
Gmailのアカウントを追加する場合は、もっと簡単です。「アカウントウィザード」の「アカウントの種類」で「Gmail」を選択し、次の「差出人情報」で名前とGmailのアカウントを入力します(図12)。これで設定が完了し、受信サーバや送信サーバなどが自動的に設定されます(図13)。なお、この設定ではPOPダウンロードによる受信になります。