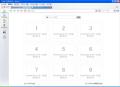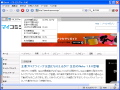カスタマイズ可能なマウスジェスチャー
マウスジェスチャーはタブ表示と共に人気がある機能で、マウスの右ボタンを押しながら一筆書きの要領でマウスを操作し、右ボタンを放した時の軌跡でブラウズ操作を行います。SleipnirのマウスジェスチャーはOperaと良く似た操作が採用されています。以下は、デフォルトで登録されているマウスジェスチャーです。
| 動作 | 操作方法 |
|---|---|
| 前に戻る | 右ボタンを押しながら← |
| 次に進む | 右ボタンを押しながら→ |
| 中止 | 右ボタンを押しながら↑ |
| 更新 | 右ボタンを押しながら↑↓ |
| 閉じる | 右ボタンを押しながら↓→または右ボタンを押しながら→←→ |
| ウィンドウ(新規タブを開く) | 右ボタンを押しながら↓ |
| アクティブなウィンドウのコピー | 右ボタンを押しながら↓↑ |
| 上のディレクトリに移動 | 右ボタンを押しながら←↑ |
マウスジェスチャーもカスタマイズができるので、ここでは開いているタブをすべて更新する機能を追加してみます。[ツール]メニュー→[Sleipnirオプション]を選択して(または[F12]キー)「オプション」ダイアログを開き、[ユーザーインタフェース]→[マウスジェスチャー]を選択します(図18)。一覧の中から「更新」を選択して、その下にある「ジェスチャの追加と削除」の[↑]ボタンをクリックすると、「ジェスチャ」欄が「↑↓↑」となります。続けて、「アイテム」欄で「すべて更新」を選択して[追加]ボタンをクリックすると、新しいマウスジェスチャーが一覧に追加されます。
それでは、追加したマウスジェスチャーを確認してみましょう。マウスの右ボタンを押しながらマウスを上→下→上と操作すると、ウィンドウ左下のステータスバーにマウスジェスチャーの状態が表示されます(図19)。ここに「ジェスチャ:↑↓↑(すべて更新)」と表示されればOKです。