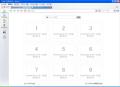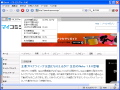Webサイトやページ内を検索する検索バー
Sleipnirには、Web検索用の「検索バー」と、ページ内検索用の「検索バー」が用意されています。まずはWeb検索の方法から説明しましょう。
Web検索用の「検索バー」にはGoogleの検索エンジンが設定されていますが、他にもたくさんの検索エンジンが登録されています。入力欄の左にあるルーペのアイコンをクリックすると検索エンジンメニューが表示されるので、ここから希望の検索エンジンを選択して切り替えます(図12)。後はキーワードを入力して[Enter]キーを押せば、選択した検索エンジンの検索結果が新規タブに表示されます。[検索結果をハイライト]ボタンをクリックしてキーワードを強調表示したり、[次の語句を探す]ボタンで次のキーワードの部分にジャンプできます。
検索エンジンメニューの一覧はちょっと数が多いので、不要な項目を削除してスッキリさせてみましょう。検索エンジンメニューの一番下にある[検索バーのカスタマイズ]を選択すると「オプション」ダイアログが開き、メニューの編集画面になります(図13)。不要な項目を選択し、[削除]ボタンで削除します。間違えて項目を削除してしまった場合は、[キャンセル]ボタンをクリックしてやり直しましょう。[OK]ボタンをクリックすると、設定した内容が反映されます(図14)。
(図13)検索エンジンメニューの編集画面で、不要な項目を選択して[削除]ボタンをクリックします。なお、追加する場合は[新規]ボタン→[新規カテゴリ]で指定します |
(図14)不要な検索エンジンを削除して、メニューがすっきりしました |
また、良く使う検索エンジンはボタンとして登録しておくと便利です。検索エンジンメニューの[検索バーのカスタマイズ]を選択し、[検索]→[カスタム検索ボタン]を選択します(図15)。追加したい検索エンジンを下から選択して、[追加↑]ボタンをクリックして追加すればOKです。後は、アドバンスト検索バーにキーワードを入力して、追加した検索ボタンをクリックして検索します(図16)。
(図15)ボタンにしたい検索エンジンを下の一覧から選択し、[追加↑]ボタンをクリックします。ボタンの並びは[上へ][下へ]ボタンで移動します。また、不要なボタンは[削除↓]ボタンで削除できます |
(図16)ここではWikipediaの検索ボタンを追加しました。入力欄にキーワード入力してこのボタンをクリックすると、Wikipediaの検索結果が表示されます |
ページ内検索を行うには[Ctrl]+[F]キーを押します。すると、ウィンドウの下側に[検索バー]が表示されるので、入力欄にキーワードを入力して[Enter]キーを押します。[ハイライト]ボタンをクリックすれば、ページ内のキーワードがすべて強調表示されます(図17)。なお、[検索バー]が表示されていない状態で、ページ内の単語を選択して[Ctrl]+[F]キーを押すと、その単語がキーワードとして入力された状態で[検索バー]が表示されます。また、検索直後にマウスホイールを回すと、前後のキーワードに素早くジャンプすることができます。