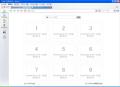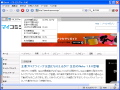タブ操作とカスタマイズ
まずは基本的なタブの操作方法を覚えましょう。[Ctrl]+[N]キーを押すと、現在開いているタブの右隣に新しいタブが開きます。閉じる時は、タブにマウスポインタを合わせて「×」ボタンをクリックするか、[Ctrl]+[W]キーを押します。タブの切り替えは、[F2]キーで左隣のタブ、[F3]キーで右隣のタブに移動します。また、タブバー(タブの表示部分)でマウスホイールを回しても切り替えられます。さらに、ツールバーには複数のタブを閉じる4種類のボタンが用意されています(図8)。多くのタブを開いた後で、一気に閉じたい場合に便利でしょう。
(図8)左から[すべて閉じる][このタブ以外を閉じる][左をすべて閉じる][右をすべて閉じる]ボタンです。[左をすべて閉じる][右をすべて閉じる]ボタンは、現在表示中のタブより左または右のタブをすべて閉じます |
うっかりタブを閉じてしまった場合は、[Ctrl]+[L]キーを押せば、直前に閉じたタブを再度開くことができます。それ以前に閉じたページは、[ファイル]メニュー→[最近閉じたページを開く]に一覧表示されます(図9)。不意にタブを閉じてしまわないようにしたい場合は、タブの部分をダブルクリックします。すると、タブにピンのアイコンが付いて「ナビゲーションロック」状態になります(図10)。この状態でウィンドウを閉じようとしても、メッセージが表示されて閉じられなくなります。ナビゲーションロックを解除する場合は、再度タブをダブルクリックすればOKです。
Sleipnirのデフォルトでは、新規タブを開くと表示中のタブの右隣に追加されますが、タブが多くなると追加された位置が分かりにくくなります。そこで、新規タブは常に右端に追加されるようにカスタマイズしてみます。[ツール]メニュー→[Sleipnirオプション]を選択して(または[F12]キー)、「オプション」ダイアログを開きます。[Dock]→[タブの追加と削除]を選択し、「新しいタブの追加位置」で「常に最後」を選択すればOKです(図11)。