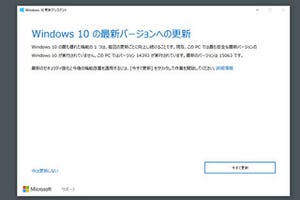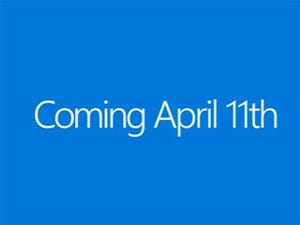一歩ずつ改善を進めるUI その1
Windows 10を操作する上でもっとも多用されるのが、デスクトップとエクスプローラーではないだろうか。エクスプローラーはWindows 95以降のシェルとして使われ続け、そのデスクトップもコントロールパネルや「PC」と同じ特殊フォルダーの一種である。まず、エクスプローラーは初期のRedstone 2で、使い方などをアナウンスするバーを加わると説明されていたものの、少なくともバージョン1607以降初のWindows 10 Insider Preview ビルド14901から現在に至るまで、メッセージを目にすることはなかった。
だが、2017年3月の時点でThe VergeはRedditの投稿記事を引用する形で、OneDriveの利用(厳密にはOffice 365 Soloの購入)をうながすメッセージがクイックアクセスに現れたと報じている。筆者の環境では現れなかったため、リンク先の画像を参考にして頂きたいが、著しく使用頻度の高いエクスプローラーに不要な情報が現れるのは煩雑に感じる方も少なくないだろう。本機能は「フォルダーオプション」の詳細設定に並ぶ<同期プロバイダーの通知を表示する>のチェックを外すことで無効にできるため、事前設定をお薦めしたい。
エクスプローラーに関する変更点はこの程度だが、スタートメニューにはいくつかの改善が加わった。それがアプリケーションの一覧オン/オフと「タイルフォルダー」の存在である。まず前者はハンバーガーメニューの領域に切り替えアイコンを用意し、必要に応じてアプリケーション一覧画面とタイルメニューを切り替えるというもの。「設定」の<個人用設定/スタートメニュー>に並ぶ<スタートメニューにアプリの一覧を表示する>のスイッチで制御できる。バージョン1607では[Win]キーを押すと両者が並ぶため、冗長もしくは情報過多の印象を持つ方も少なくなかったはず。また、アプリケーションの一覧は基本的に必要ながらも、Cortanaの検索ボックスから名前などを使って検索した方が素早く呼び出せる。さらに言えば使用頻度の高いアプリケーションなら、タスクバーやスタートメニューにピン留めすればよい。このように"必要な時だけ呼び出せる"仕組みはバージョン1703の長所と言よう。
|
|
|
上は<ピン留めしたタイル>のボタン、下は<すべてのアプリ>ボタン。なお、新規インストールしたアプリケーションがある場合は後者のボタンにバッチが付く |
「設定」の<個人用設定/スタート>に並ぶ、<スタートメニューにアプリの一覧を表示する>のスイッチをオフにすれば、表示設定を切り替えられる |
後者のタイルフォルダーは複数のピン留め済みタイルを1つにまとめ上げるというものだ。Windows 10 Mobileではバージョン1507から搭載していた機能をWindows 10にも移植した形となる。例えばピン留めするアプリケーションが増えると必然的にタイルも増加するため、コンパクトなスタートメニューが好みの場合、スタートメニューのサイズを拡大するか、各タイルサイズを変更しなければならない。だが、前述したアプリケーションの一覧と同じく、スタートメニューだけでデスクトップの大半が埋まってしまうのは、見栄えが宜しくない。そこでタイルフォルダーで同じジャンルのアプリケーションや、ゲームをまとめ上げることでスッキリとしたスタートメニューが実現可能になる。筆者は毎日使うようなフォトレタッチアプリケーションは単独でピン留めし、PCゲーム類を1つのタイルフォルダーにまとめているが、このワンクッションが仕事からの逃避を妨げる一助となるのだ。筆者の例はともかくとして、ピン留めしたタイルをキレイに並べたい、もしくは有効活用したい方には興味深い新機能となるだろう。
|
|
|
タイルフォルダーを作成するには、格納するタイルを重ね合わせるようにドラッグ&ドロップする |
これでタイルフォルダーが作成できた。開閉は矢印タイルをクリックすればよい。なお、タイルフォルダー内タイルが1つになるとタイルフォルダーは消滅する |
そしてバージョン1703では、Windows 7以来となるデスクトップテーマが復活している。Microsoftは単純に「テーマ」機能と呼んでいるが、Windows 95時代から継承されてきたことを踏まえて本稿ではデスクトップテーマという呼称を用いることをご了承頂きたい。さて、Windows 10のデスクトップテーマ機能は従来と同じく、背景画像・配色・サウンド・マウスカーソルの4箇所を特定のデザインに応じて切り替える機能である。ちなみに以前はスクリーンセーバもは対象に含んでいたが、その役割を終えたとして今回は対象外。Windows 10からも通常の方法では設定できなくなった。肝心のデスクトップテーマファイルはWindowsストアからダウンロードで取得して適用されるが、デスクトップテーマの切り替えや背景画像など個別変更は「設定」の<個人用設定/テーマ>から実行する。