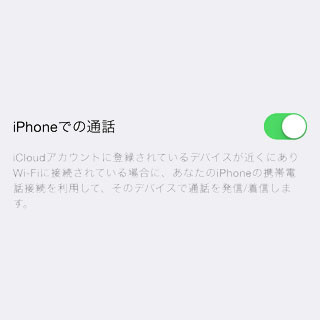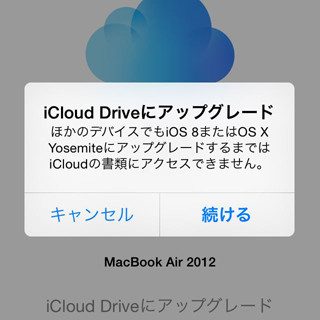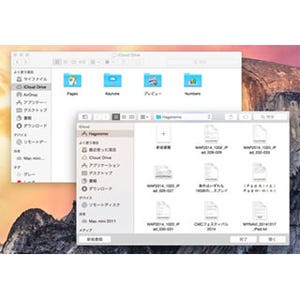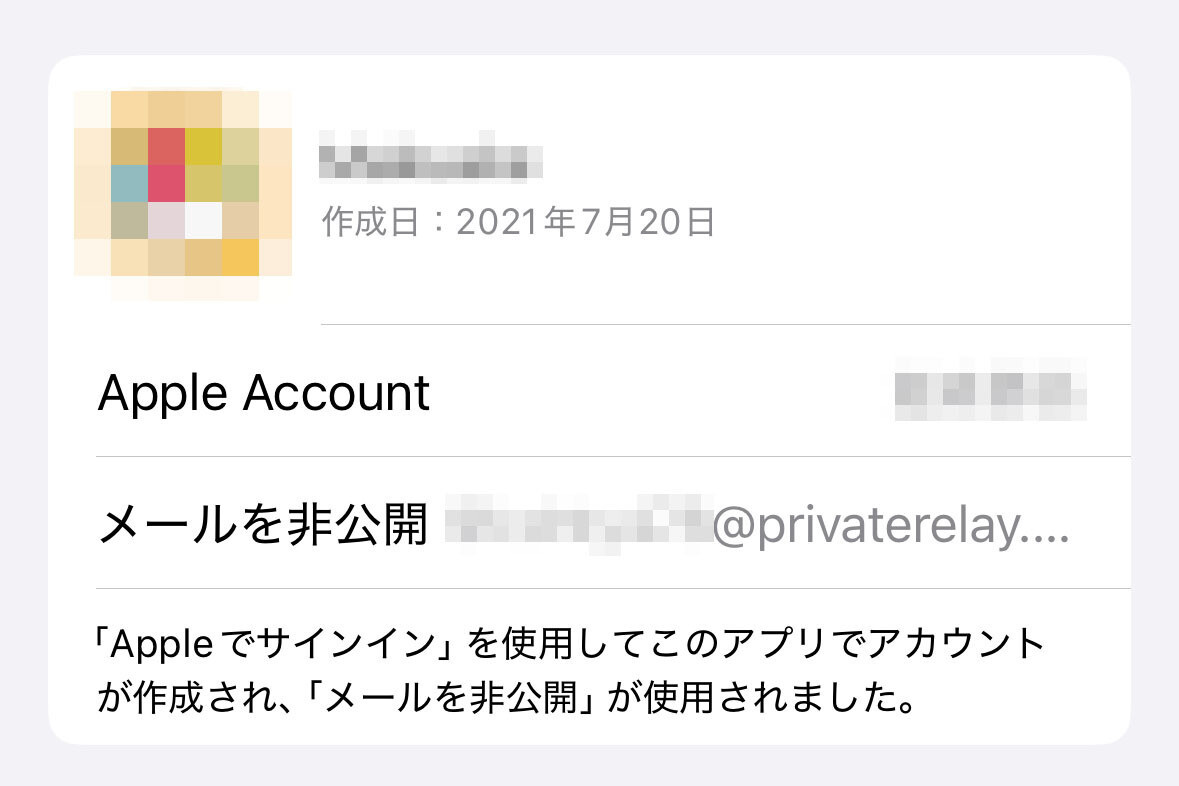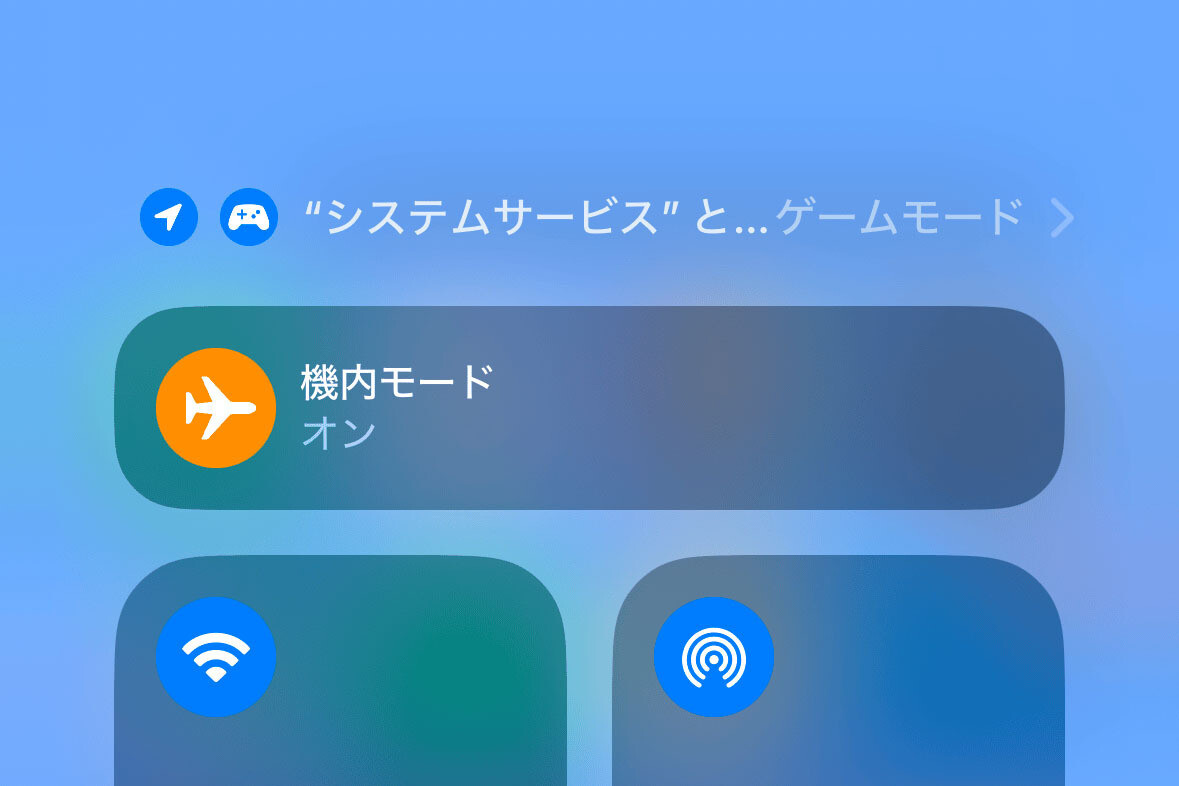設定と挙動に関するポイントのまとめ
iCloudフォトライブラリを始めるのは非常に簡単だ。iOS 8.1を導入したiPhoneやiPadで、「設定」>「写真とカメラ」から「iCloudフォトライブラリ(Beta)」をONにすることで、使い始めることができる。
|
|
「設定」>「写真とカメラ」>「iCloudフォトライブラリ(ベータ)」をONにすれば設定完了だ。Wi-Fi環境下に入れば、iCloudへの写真やビデオのアップロードが始まる。夜、自宅などで寝しなに設定しておくと、写真の量にもよるが、朝には準備ができているのではないだろうか |
以降、iCloudフォトライブラリの設定や挙動について理解するためのポイントを6点にまとめたので、各ポイントについてみていこう。
- ポイント1. 「カメラロール」は「すべての写真」へ
iCloudフォトライブラリを使い始めると、自分のフォトライブラリの「カメラロール」は「すべての写真」と名前が変わることが確認できるはずだ。カメラロールはそのiPhoneやiPadで撮影した写真やビデオが保存されているが、すべての写真はiCloudフォトライブラリに保存されているすべての写真・ビデオが含まれる。同時に、すべての写真がiCloudへとアップロードされ始め、他のデバイスとの同期の準備が始まる。
|
|
iCloudフォトライブラリをONにしてからiPhoneの写真アプリを開くと、一番上には「すべての写真」というアルバムが表示され、同期が完了すればiCloud上に保存されているすべての写真・ビデオを閲覧することができるようになる |
- ポイント2. デバイスごとに、同期する写真サイズを選べる
前述の通り、オリジナルの画像やビデオはWi-Fi接続時にiCloudにアップロードされる。もし今手元のiPhoneで撮影したとしても、元のファイルはiCloudに置かれる、という考え方が原則だ。
その上で、iPhoneやiPadに保存しておく写真について、フルサイズか、デバイスに最適化された写真・ビデオかを選ぶことができる。後者(設定上のiPhoneストレージを最適化)は、画像サイズやビデオのクオリティを下げることで、ファイルサイズを縮小し、手元のデバイスのストレージを節約することができる。
繰り返しになるが、手元に最適化された写真やビデオを残す設定にしたとしても、iCloud上にはフルサイズの写真やビデオが保存される。