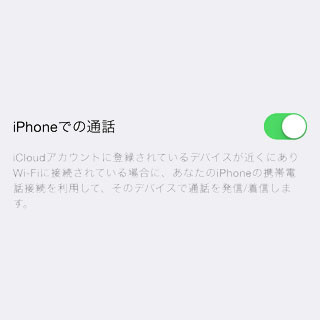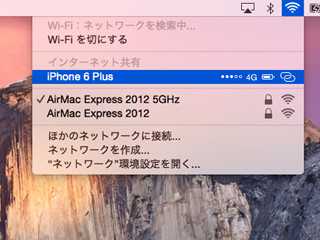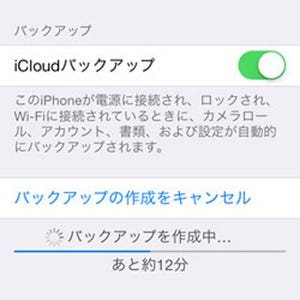Safariのウェブページ閲覧を引き継ぐ
現在、Handoffに対応しているのは、まだまだApple純正のアプリが中心だ。メールやSafari、PagesやKeynoteといったiWorkソフトウェアが中心だが、App Storeを見ると、いくつかのサードパーティ製アプリも見つけることができる。
それではSafariを使った実例をお見せしよう。Safariでは今見ているページを、Handoffで他のデバイスに引き継ぐことができる。例えば、MacのSafariでウェブページを見ていて、iPhoneに引き継ぎたいときにHandoffで開くと、Macで見ていたページをiPhoneで開き直すことができる。
この際、iPhoneがロック画面の状態であれば、画面左下にSafariのアイコンが表示されており、これをスワイプしてロック解除することで、Handoffを利用してSafariが開き、ウェブページ閲覧の引継ぎができる。あるいはiPhoneを使っている場合は、前述の通り、iPhoneのホームボタンをダブルクリックして、ホーム画面の左側にあるSafariのアイコンと「MacBook Proから(From MacBook Pro)」というページを開けば良い。
|
|
|
iPhoneがロック画面の状態であれば、画面左下にSafariのアイコンが表示 |
iPhoneのホームボタンをダブルクリックしてホーム画面の左側にあるSafariのアイコンと「iMacから」というページを開けば良い |
逆に、iPhoneのSafariで見ていたページをMacに引き継ぎたいときには、Dockの左端にあるSafariのアイコンをクリックすれば良い。このアイコンには、よく見るとiPhoneのアイコンが重ねて表示されており、どのデバイスから引き継ぐかが分かるようになっている。
使いどころは?
使いどころについても考えてみよう。例えば、友人と待ち合わせをしているレストランの情報をMacで調べていて、オフィスを出なければならない時間になった際、MacのSafariで開いていたページをHandoffでiPhoneに引き継いで、移動しながら見る、というシチュエーションが考えられる。
あるいは、夜、帰り道で資料として使えそうなウェブページをiPhoneで見つけて、家に帰ってMacやiPadでじっくりと読みたい場合にも、Handoffでの引継ぎが便利だ。
ただし、Safariを利用している場合、Handoffを利用しなくても、iCloudの機能でSafariの他のデバイスで開いているタブを、同じiCloudアカウントでログインしているMacやiPhoneから参照して開くことができる仕組みがある。MacもiPhone・iPadも、iCloudの設定でSafariの共有をONにすれば利用できる。
こちらの機能の場合、1つのタブだけでなく、複数のタブを他のデバイスと共有できるので、Handoffよりも便利に利用できる。