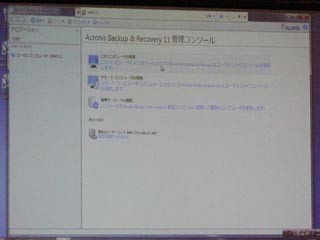また、本ダイアログからスケジュール設定やバックアップスキームの設定も可能だ。前者は改めて述べるまでもなく、バックアップを定期的に実行するためのスケジューリングを設定するものであり、後者はバックアップの種類を選択するというものだ。コンピューター初心者であれば気にする必要はないが、「Acronis True Image Home」シリーズを使ってきたユーザーであれば、詳細設定を施したバックアップを行いたいはず(図08)。
ディスクバックアップオプションダイアログの「バックアップスキーム」タブは、文字どおりバックアップの種類や方式の計画を行う箇所だ。バックアップの種類は、完全バックアップ、増分バックアップ、差分バックアップの三種類をドロップダウンリストから選択するというもの。通常は初回に完全バックアップ、次回以降は増分バックアップを選択するのがベターなため、初期状態のままでよい。ただし、一定間隔で増分バックアップを破棄し、完全バックアップを作成するオプションは有効にした方が効率的だ。
もしくは、「自動統合の設定」から選択できるオプションを確認するとよい。こちらは、バックアップバージョンの最大数やバックアップファイルの最大保存期間、バックアップの最大サイズといった条件を満たすと、それまで作成したバックアップバージョンを自動的に統合する機能だ。バックアップ先のストレージ容量が厳しい場合は、本機能を使うと効率性が向上するのでお勧めしたい(図09~10)。
ディスクバックアップダイアログの話が出たところで、関連する設定項目の説明も行おう。「詳細設定」タブの項目は多岐にわたるため、説明書やヘルプファイルをご覧頂きたいが、設定しておきたいのが「ベリファイ」オプション。バックアップ作成後にデータの検査を行う「作成後にバックアップをベリファイ」はもちろんだが、一定間隔でバックアップデータの検査を行う「バックアップの定期的なベリファイ」もあわせて有効にしておこう。
また、バックアップデータの冗長性を高める場合は「バックアップの予備コピー」で、異なるストレージにバックアップデータを複製する設定も併用するとよい。また、普段Windows OSを標準アカウントで使用している場合は「Windowsアカウント」で管理者権限を持つアカウントを指定すれば、バックアップ処理は管理者アカウントで行われるため便利である(図11)。
「パフォーマンス」タブでは、バックアップデータの圧縮率や処理優先度の設定が可能だ。前者は圧縮率を高めればバックアップストレージの空き容量を確保できるものの、圧縮処理が加わるためバックアップ作業の所要時間が延びてしまう。後者はバックアップ作業に要するプロセスの優先度の設定だが、優先順位を高くするとスケジュールバックアップ時にOS全体が重くなってしまうため、初期状態のまま使うことをお勧めする。
なお、「ネットワーク接続速度の上限」は、FTPサーバーやNASにバックアップデータを保存する際、ネットワーク帯域を消費してしまうようにするための制限設定である。中小企業など複数のユーザーでネットワーク環境を共有している場合は、環境に合わせた適切な転送速度の上限を定めるとよい(図12)。