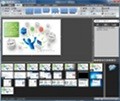キャプチャして即メール送信
それでは、さっそくクリッピングを行ってみよう。Webページにアクセスしたら[PrintScreen]ボタンをクリックしてキャプチャを行う(図33)。
キャプチャが完了するとSnagitエディタが起動して画像をその場で確認することができる。画像に編集作業を行い、エディタメニューの[送信]をクリックする。後は、ツールバー中央の[プロファイルの終了]ボタンをクリックする(図34)。
すると、メールが起動していない場合はメールソフトが起動し、[確認]ダイアログが起動する(図35)。[OK]ボタンをクリックしてアップロード完了だ。
ファイルの送信が無事完了するとSnagitエディタのツールバー下に[キャプチャをプロファイル出力に正しく送信しました。]と表示される(図36)。
Evernoteを確認すると無事クリッピング画像がアップロードされているのがわかる(図37)。このようにキャプチャする度にメールソフトを立ち上げることなく画像をアップロードできる。
Evernoteにアップロードした後は、AndroidやiPhoneなどのスマートフォンやノートPCやMacでもどこでも閲覧できるようになる。気になったお店のメニューから購入したい製品の写真付きの情報、仕事上有益なアイテムが掲載してあるWebサイトの画面などなど。Snagitの軽快なスクリーンキャプチャとどこからでもアクセスできるEvernoteは、なかなか絶妙な組み合わせだと思った次第である。