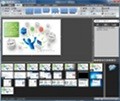Snagitでキャプチャした画像をメールで直接Evernoteに送信
Evernote。ご存知の方も多いと思うが"すべてを記憶する"をテーマに、写真データからテキストデータ、音声データとデジタルデータをクラウド上に保存し、これをノートPCやスマートフォンなど端末を選ばず、どこからでもアクセスできるようにする人気のサービスだ。Snagitには、軽快に撮影したデータをメールで直接送信する機能が備わる。かたやEvernoteには、送られてきたメールからデータを自動ストックする機能が備わる。これを組み合わせるとキャプチャしたデータを軽快にEvernoteへ送ることができるようになる。
プロファイルの設定
まず、最初にSnagitを起動してプロファイルを作成する。[ウィザードを使用してプロファイルを作成]をクリックする(図22)。
クリックすると[新規プロファイルの追加ウィザードダイアログ]が起動する。このダイアログでキャプチャモードの選択を行う。今回は左側の選択肢の中から[画像キャプチャ]を選択して(図23)、[次へ]ボタンをクリックする。ここから[出力の選択]までは、Wordの時と同じだ。そちらを参照してほしい。
次は[出力]の設定を行う。一番左側の[出力]のアイコンをクリックするとメニューが表示されるので中から[電子メール]を選択する(図24)。
[出力]アイコン右側の[プロパティ]をクリックする。[画像ファイルタブ]の中から[ファイル形式]で画像を選択する。下の[常にこのファイル形式を使用]を選択して下にあるリストの中から[JPG]を選択する(図25)。そして、右側の[ファイル名]の中から[自動ファイル名]を選択する。
そして、右側の[オプション]ボタンをクリックすると[自動ファイル名]ダイアログが起動する。ここで、先頭文字や自動番号の桁数などの設定を行うことができる。ファイルを整理する上でもファイル名は非常に重要だ。ここは、よく考えてファイル名を決めよう。(図26)では、形式を[<Prefix> <SysDate> <SysTime>]にして、[先頭文字のオプション]で先頭文字を[Clipping-]と設定した。設定が完了したら[OK]ボタクリックする。
次は、[出力プロパティ]の[電子メールの送信]タブをクリックする。より素早くメールで送信できるように[確認せずにデフォルトの電子メール設定を使用する]をチェックする。そして、下記の[受信者名]と[指定アドレス]、[件名]、[メッセージテキスト]を半角英数を使って入力する(図27)。
[指定アドレス]は、Evernoteの設定画面の[Evernote にメールする]部分に表示されているの(図28)で、それを入力する。
[件名]に関しては、Evernoteにアップロードする際にノートのタイトルになるので、データ整理を考えて付けるのが適切だろう。これは、プロファイルを作成した後でも変更可能だ。Snagitウィンドウ下の[プロファイルの設定]の出力をクリックし、表示されるメニューから[オプション]を選択する(図29)。後は、同じように[電子メールの送信]タブをクリックして[件名]を変更すればよい
次は[プログラム]タブをクリックして出力先のプログラムを選択する。ここから、利用するメールソフトを選択する。一覧に表示されていない場合は、左側の[追加]ボタンをクリックして、プログラムを追加する(図30)。下の欄の[ファイル名]は、[自動ファイル名]を選択しよう。[オプション]の設定は、[出力]の設定と同じだ。後は、[ファイルの格納先]を指定して[OK]ボタンをクリックすればいい。
[次へ]ボタンをクリックして出力の選択を終了させ、次のオプション選択に進む。オプション選択では、[エディタでプレビュー]を選択して、[次へ]ボタンをクリックする。 ここから先の設定は、Wordファイルのときと同じだ。最後に新規プロファイルの保存設定を行い[完了]ボタンをクリックして作業完了だ(図44)。
設定が完了するとプロファイルウィンドウに新規に先ほど設定した[Clipping - 電子メールの送信]プロファイルのアイコンが表示されているのがわかる。後は、このプロファイルをクリックすれば、クリッピングの設定完了だ(図45)。