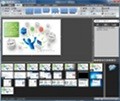Webページをキャプチャして情報を収集する
それでは、さっそくWebサイトをクリッピングしていこう。今回は、具体例としてマイコミジャーナルから「Google」に関するデータを中心にクリッピングしてみる。まずは、キャプチャするWebサイトにアクセスする。次に、[PrintScreen]ボタンをクリックする。するとSnagitのキャプチャ機能が起動して画面が白黒反転する。マウスのカーソルがハサミ型に変化するので、後はクリッピングする記事の一番右端をドラッグしてマウスのカーソルを動かすと多角形ツールで画像を切り取ることができるようになる(図14)。できるだけ余分な部分はカットしてキャプチャしておくのがコツだ。
キャプチャが完了するとSnagitエディタが起動してキャプチャした画像をその場で確認することができる(図15)。
この画像で問題なければ、一番右上の[プロファイルの終了]ボタンをクリックする(図16)。
すると、Wordが起動してキャプチャした画像がWordに送信される。送信が無事完了するとデスクトップの左下に正常送信が完了したことを告知するポップアップが表示される(図17)。キャプチャした画像は、図のようにWordに貼り付けられる(図18)。
また、キャプチャした画像に赤線や蛍光ペン、文字を入力したい場合は、そのまま編集ツールを使って、画像に追加できる(図19)。編集が完了したら、同じように、右上の[プロファイルの終了]ボタンをクリックすればいい。
Wordを文書ファイルを見ると加工したキャプチャ画像が、最初の画像の後に追加されているのがわかる(図20)。このように新規にキャプチャした画像は次の行に追加されていくので、後は同様の作業を繰り返していくだけでクリッピングブックを作成していくことができる。
この軽快な感覚は、一度是非試していただきたいと思う。Wordは会社の企画書やプレゼン資料などにもよく利用されるツールだと思うが、これだけスムーズにクリッピングデータを挿入できれば、おのずと処理時間にも差が出る。1.[Ctrl]+[PrintScreen]、2.アクセサリ→ペイント起動、貼り付けて画像編集、3.Word起動、ペースト。数分かかる場合もあるだろう。Snagitでは数秒といった感じだ。業務上の資料作成など、大量のデータを取り扱わなければならない場合などにも、効率的な方法である。