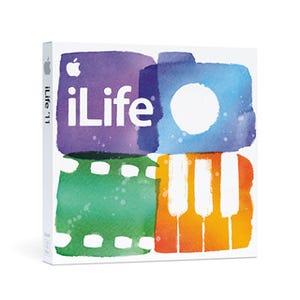ビデオカメラやデジタルカメラで動画を撮影したことのある人なら分かると思うが、動画編集というのは、なかなかめんどうな作業だ。しかも、誰かに見せる作品をつくるには編集のセンスも必要になってくる。初心者にはかなりハードルの高い作業だと言えるだろう。そのため、せっかく撮影してパソコンにデータを取り込んでも、そのデータをハードディスクの肥やしにしてしまっている人は少なくないのでは?
アップルの「iMovie」には、そういった動画編集の経験の浅い人でも、楽しみながら作品を制作できる機能が数多く搭載されている。そのひとつが、今回のバージョンから搭載された予告編作成機能だ。
予告編制作の手順は非常に簡単。まず、ファイルメニューから「新規プロジェクト」を選択してテーマ一覧を表示する。続いて、一覧の中の「映画予告編」から好きなテーマを選択して「作成」ボタンをクリック。編集画面の「アウトライン」タブでムービー名やキャスト、スタジオ、クレジットなどを入力したら、「絵コンテ」タブを選び、絵コンテの内容に近いクリップをクリックして指定していけばいい。それだけで自動的に映画予告編スタイルのムービーを制作することができる。
予告編に使用するクリップは、iMovieで直接ビデオカメラから取り込んだものはもちろん、iPhotoを使ってデジタルカメラから取り込んだ動画データもOK。動画の解像度は自動的に調整されるようで、720pと1080iが混在していても問題なく作成できた。なお動画を撮影できる機材がない場合は、iPhotoのファイルメニューから「新規」→「スライドショー」を選択してスライドショーを作成し、ファイルメニュー→「書き出す」で動画として書き出しておけば、iMovieで素材として使用できるようになる。
動画編集の際には、読み込んだクリップが多くなってくると、どのクリップに何が映っているか分かりづらくなるものだ。しかし、iMovieには人物検出機能が搭載されており、人物が映ったクリップだけを絞り込んで表示することが可能。また、ファイルメニューの「環境設定」で「高度なツールを表示」にチェックを入れておくと、下部のツールバーに虫眼鏡アイコンが表示されるようになる。これをクリックすると「キーワードでフィルタ」が表示され、アップか引きか、人物がひとりか複数かなどで絞り込んでいけるため、目的のクリップが非常に探しやすい。予告編制作時には、とくに重宝しそうだ。
|
|
|
iPhotoで読み込んだデジタルカメラの動画データは、iMovieのライブラリにも自動的に表示される |
人物が映ったクリップを絞り込んだところ。「キーワードでフィルタ」に表示されているキーワードを選択していくだけで、アップか引きか、ひとりか複数かなどを区別して、クリップを絞り込むことができる |
ちなみに、予告編制作時に「絵コンテ」を表示させた状態で、ファイルメニューから「予告編をプリント」を選ぶと、絵コンテの一覧をプリントできる。足りない素材を撮影したいときなどに活用すると便利だ。