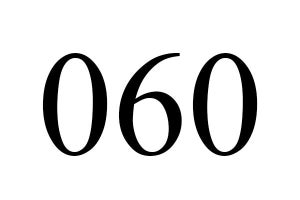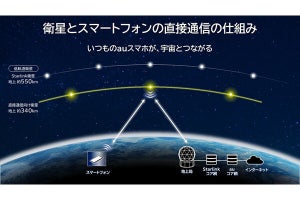タッチ操作とQWERTYキーボードの使い分けが鍵
端末を起動すると、電話、メール、予定表など、よく使う機能のメニューが並ぶホーム画面が表示され、ここで電話の着信やメールの受信などを確認できる。Windowsのアイコンがあるボタンがメニューボタン。ここを押すとアイコンメニューが表示され、使いたい機能やアプリケーションをタッチまたはボタン操作で選択できる。片手で操作するときはボタンで、両手で操作するときはタッチで操作するのが便利だろう。
なお、サムスン独自のウィジェットにも対応しており、よく使うアプリケーションのアイコンを貼り付けるなどして、ディスクトップ画面をカスタマイズすることも可能だ。
操作感で最も気になるのは文字入力だろう。QWERTYキーを使う場合、「文字」キーを押すことで、日本語と英語の切り替えができ、「Alt」キー+「文字」キーで、日本語入力時のひらがな、カタカナ、半角、予測変換の有無などを切り替えられる。
QWERTYキーボードは個々のボタンが小さいので、指先でプチプチと押すように操作する。最初は硬く感じたのだが、しばらく使い続けると、確かな押し感が得られることで操作の確実性が高まっているようにも思えた。
ディスプレイにソフトウェアキーボードを表示させて文字を入力することも可能だ。この場合、一般的なケータイと同じように、「あかさたな列」を割り当てたテンキーで入力することもできる。指先でタッチして予測変換を選択しながら文章を作成できるので、一般的なケータイから機種変更した人は便利に感じるだろう。フルキーボードを表示させてローマ字入力をすることもできるが、キーボードのマス目が細かくなるので指先での操作は難しく、スタイラスペンを使う必要がありそうだ。また、手書き入力も可能なので、読み方がわからない漢字などを入力したいときに役立つ。
ただし、SC-01Bは画面が2.6インチなので、画面の下半分をソフトウェアキーボードに占拠されると、当然のことながらメール本文などを確認できるスペースが狭くなる。QWERTY配列の物理的キーボードで両手入力することに慣れることが、この端末を快適に使いこなせるか否かの鍵になるように思う。