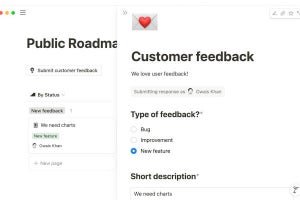「ファイル」メニュー(図17)には「新規ウィンドウ」項目があり、検索パネルを同時に複数開くことができる。この機能は現在表示中の検索結果を残したまま、新たに別の検索をしたくなったときに重宝する。「表示」メニュー(図18)では「ステータスバーを隠す」や「見出し一覧情報を隠す」(見出し語リスト)で本文エリアを広くすることができる。
図17 ファイルメニューでは新規ウィンドウも。ブラウザを操作するように複数の検索パネルを表示可能 |
図18 表示メニューにはツールバーのカスタマイズや文字の拡大縮小も備わる |
「ツールバーをカスタマイズ」で好みに応じてボタン類の表示/非表示を切り替えることもできる。「移動」メニュー(図19)には履歴に関する項目もあり「検索語履歴をすべて消去」「本文表示履歴をすべて消去」「ブックマークをすべて消去」がある。「履歴表示」パネルでは個別にしか消せないので、一気に消去したければこれらの項目を選ぶ。
図19 移動メニューには履歴やブックマーク関連の項目。このあたりを使いこなせると"辞書"を自分のものにすることができる |
「検索」メニュー(図20)にある「定型検索設定」を選ぶと「検索条件設定」ダイアログ(図21)が開き、現在の「辞書と検索方法の組み合わせ」を名前を付けて保存することができる。 この中で「既定」に設定した条件は起動時に読み込まれる。「検索結果内を検索」は本文ではなく、見出し語リストの中を検索して絞り込むためのもの。「選択部分を使って検索」は本文中の単語をマウスで選択して新たに検索を行う、いわゆる「ジャンプ」だ。
図20 起動時に読み込まれる定型検索設定 |
図21 よく使う検索条件をあらかじめ設定しておけば、さらに使い勝手も向上する |
「ウィンドウ」という名前のメニューがあるが「新規ウィンドウ」で開いたウィンドウを手前に呼び出す項目はない。このメニューには唯一「書籍情報」という項目がある。「書籍情報」パネル(図22)がひらき、各辞書で何検索ができるのかが表示される。
図22 「書籍情報」パネル |