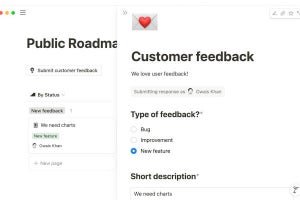ONESWING Viewer
ここからはそれぞれの検索方法について、Windows版の画面を交えながら紹介していく。「ウルトラ統合辞書2009」を使用するには「ONESWING Viewerw」(検索パネル)を起動する。すべての操作はこのパネルで行える。パネルは「メニューバー」「ツールバー」(ボタン類)「見出し語リスト」「本文エリア」「ステータスバー」で構成されており(図10)、タイトルバーの左端には現在対象になっている辞書名が表示される。
複数辞書が対象のときは「複数書籍検索」を選ぶ。パネルの左側が見出し語リストで、検索で一致した見出し語とそれが収録されている辞書名が表示される。見出し語を選択するとパネルの右側にその本文(解説)が表示される。本文中は検索語が黄色のハイライトで表示されるので、特に全文検索の結果を読むときはわかりやすくて便利だ(設定でオフにすることも可能)。ツールバーには様々なボタンが並んでいる(図11)。
図11 ツールバー |
上部左から、履歴表示パネルをオン/オフする「履歴」ボタン、「戻る」「進む」ボタン、55段階の「文字拡大」「文字縮小」ボタン、ブックマーク登録ダイアログを開く「ブックマーク追加」ボタン、「書籍」ボタン、「検索種別」ボタンとなる。
「履歴表示」パネル(図12)は検索した語句の履歴だけでなく、本文表示履歴やブックマーク(書籍・登録日時の情報付き)も切り替えて表示できる。ダブルクリックすれば「検索語入力枠」にその語句が入るので再検索するときに非常に楽だ。こういった細かい使い勝手がソフトウェアの良し悪しを決してくることは多々ある。
図12 履歴の表示は実に便利。ここから過去に調べたものを呼び出せる |
「ブックマーク登録」ダイアログ(図13)には見出し語リストから選択した見出し語を登録することができる。そのまま登録してもよいし、登録名を好きに変えて登録することも可能だ。ここでは登録するだけで、ブックマークを表示するには「履歴表示」パネルを開く。
図13 登録名も自由に付けられる |
「書籍」ボタンで「検索対象書籍選択」ウィンドウ(図14)が開く。「検索種別」の外見はボタンの様だが、実際は検索方法を選択するメニューになる。現在選択されている方法がボタン名として表示される(図15)。
図14 検索する辞書はここで選択する |
図15 複数の検索方法もプルダウンで簡単に選択できる |
本文エリアの上にある4つのボタンは本文エリアの表示を操作するためのものだ。左から「ぺージ戻る」「ページ進む」ボタン、「見出し語リスト上」「見出し語リスト下」ボタン。「ぺージ戻る/進む」ボタンは現在表示している辞書内の(見出し語リストとは関係なく)前後の項目へ移動しその本文を表示する。「見出し語リスト上/下」ボタンは、見出し語リストの選択を上下に移動してその本文を表示する。左下の2つのボタンは「見出し語リスト」と「本文」エリアの並び方を替えるためのものだ。左から「横に分割」「縦に分割」(図16)ボタン。