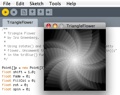3.開発用のエディタを起動する
Processing では、特にインストーラーが用意されていないので、毎回、"processing.exe"をダブルクリックすることで Processing の開発エディタを起動できます。必要なら、デスクトップなどにショートカットを作っておくと良いでしょう。
4.プログラムを書いて実行する
開発用のエディタが起動したら、エディタにプログラムを書きます。実行ボタンをクリックすると、ウィンドウが開いてプログラムが実行されます(または、メニューから[Sketch] > [Run] をクリックします。)。
ここでは、以下のようなプログラムを書いて実行してみました。
size(200,200); // ウィンドウのサイズを決める
ellipse(100,100,180,180); // 円を描画する
5.Processing に梱包されている秀逸サンプルを堪能する
エディタのメインメニューから、Processing に梱包されている秀逸なサンプルを開くことができます。[File] > [Examples] とたどっていくと、ジャンルごとに分類されたサンプルを開くことができます。
適当に選んで実行してみましょう。Processing でどんなことができるのかを体験することができます。サンプルなので実際のプログラムを見ることができます。これらは自分でプログラムを作るときの参考になります。