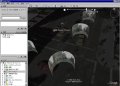画像を修整・加工する
画像の色やコントラストを調整する
編集画面の[基本編集]タブには、いかにもGoogleらしい[I'm Feeling Lucky]という名前のボタンが用意されています。撮った写真が明るかったり暗かったりした場合は、まずこのボタンをクリックしてみましょう(図35、図36)。多くの場合はこれでバランスの良い色に修整されます。
もし結果が気に入らなければ、[基本編集]タブの左下に表示される[I'm Feeling Lucky取消し]ボタンをクリックして取り消します。Picasaで編集した手順は、この位置にあるボタンで1ステップずつ取り消すことができます。[I'm Feeling Lucky]ボタンの結果が気に入らなかったら、その下にある[自動コントラスト調整]ボタンや[自動色調整]ボタン、[明るさ調整]スライダを個別に試してみましょう。どれか1つ調整するだけで良い場合もあります。
もっと細かく調整したい場合は「調整」タブをクリックします(図37)。まずは「明るさ調整]~[シャドウ]スライダの左側にある[1クリックでライティングを修正]ボタンをクリックして自動調整し、それから必要に応じてスライダで微調整すると良いでしょう。 そのほか便利なのは、例えば夜の街灯の明かりで撮った写真は全体的に緑がかってしまいますが、「ニュートラルカラー指定」の右側にある[1クリックで色合いを修正]ボタンをクリックすれば、簡単に緑かぶりをとることができます(図38、図39)。
[I'm Feeling Lucky]ボタンでは緑っぽくなってしまったので、「調整」タブで調整しました。ウィンドウ右下の[ヒストグラムとカメラ情報を表示/非表示]ボタンをクリックするとヒストグラムが表示されるので、これも参考にすると良いでしょう(図37) |
画像に効果をかける
編集画面の[効果]タブには、「シャープ」や[セピア」「モノクロ」といった基本的なものから、フィルム写真のようなざらつきを加える「フィルムグレイン」、彩度を上げる「サチュレーション」など、12の効果が用意されています。これらを上手に使うと、写真の雰囲気を変えることができます。ここでは簡単な手順で効果的に見せる例を説明します(図40)。
まず、「基本編集」タブの[I'm Feeling Lucky]ボタンをクリックして自動調整します(図41)。次に「効果」タブで「サチュレーション」をクリックし、「度合い」のスライダを調整して、さらに彩度を上げます(図42)。最後に「モノクロフォーカル」をクリックし、猫を中心にカラーからモノクロになっていくよう効果をかけます(図43)。これで猫に視線が行くようになり、分かる人にはちょっと面白い写真に仕上げることができました。