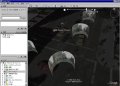アルバムを整理する
新しいフォルダを作成して写真を移動する
フォルダ内の写真の数が多くて、新しいフォルダを作成して任意の画像を移動したい場合は、先に移動したいサムネイルを選択します。そして、[ファイル]メニュー→[新規フォルダに移動]を選択します(図24)。すると「フォルダプロパティ」ダイアログが開くので、「名前:」にフォルダ名を入力します(図25)。
新しいフォルダに画像を移動するには、サムネイルを選択してから[ファイル]メニュー→[新規フォルダに移動]を選択します(図24) |
フォルダリストを日付で並べ替える際には、「日付:」欄の日付が利用されます。フォルダ内の画像の日付ではないので注意しましょう(図25) |
「日付:」欄の日付は、フォルダリストの並べ替えなどで利用されます。「撮影場所:」欄と「説明:」欄を入力すると、フォルダ名の近辺に表示されるほか、検索時にこれらのキーワードを利用することもできます。[OK]ボタンをクリックすると、選択した画像が新規フォルダに移動します(図26)。新規作成したフォルダは、デフォルトでは「マイピクチャ」に作成されます。作成先のフォルダを変更する場合は、[ツール]メニュー→[オプション]を選択して「オプション」ダイアログを開き、[デフォルト]タブの一番下で設定します(図27)。
アルバムを作成して画像を分類する
Picasaには「アルバム」という分類方法もあります。これは「ラベル」や「名前」に相当する機能で、画像の保存場所を移動することなくアルバムに登録することができます。そのため、別々のフォルダにあるファイルをまとめて1つのアルバムに表示したり、1つの画像を複数のアルバムに登録したりするといった使い方ができます。
新規アルバムを作成するには、フォルダリストの上にある「新規アルバムを作成」ボタンをクリックします(図28)。すると、フォルダ作成時と同様の「アルバムプロパティ」ダイアログが開くので、アルバム名などを設定します(図29)。[OK]ボタンをクリックすると、「アルバム」コレクションの一番下に作成したアルバムが追加されます(図30)。
アルバムの使い方はフォルダと同じで、追加したい画像のサムネイルをアルバムにドラッグ&ドロップするだけです。また、サムネイルを選択して[Delete]キーを押せばアルバムから削除できますが、元の画像は削除されません。
アルバムにまとめて画像を追加したい場合は、フォトトレイの機能を利用すると早いでしょう。追加したいサムネイルを選択し、ウィンドウ下側の[追加先]ボタンをクリックして、追加したいアルバムを選択します(図31)。すると、選択した画像がアルバムに追加されます(図32)。
なお、フォルダリストでフォルダを選択して[スターあり写真を選択]ボタンをクリックすると、フォルダ内のスター付き画像のみを選択することができます(図33)。その状態で[追加先]ボタン→[新規アルバム]を選択すると、スター付き画像だけで新しいアルバムを作成することができます。
キーワードで画像を検索する
ライブラリ画面の右上には検索ボックスがあり、キーワードを入力して画像を検索することができます。また、検索ボックスの隣にある[検索オプションを表示/非表示]ボタンをクリックすると、スターありの画像や動画、期間を指定することができます(図34)。検索に使えるキーワードは、フォルダ名やフォルダの説明、アルバム名、ファイル名のほか、画像のExifに記録されたコメントやカメラメーカー名、カメラ名、日付なども対象になります。