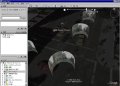表示方法の変更と画像表示
フォルダリストとサムネイルの表示を変更する
ライブラリ画面の左側にあるフォルダリストには、デフォルトでは年単位でフォルダが並べられています(図9)。[▼]ボタンをクリックすると、更新日やサイズ、名前順に並べ替えることができます(図10)。また、ボタンでツリー階層を表示するように切り替えれば、Explorerのような使い勝手にもなります(図11)。
サムネイルの大きさは、ウィンドウ右下にあるスライダで調整できます。右側にスライドするとサムネイルが大きくなり(図12)、左側にスライドすると小さくなります(図13)。スライダは、ドラッグ中に中央部分で一度止まるようになっています。これがデフォルトのサイズで、[Ctrl]+[3]キーを押してもそのサイズにすぐ戻せます。
サムネイルの順番は、ドラッグ&ドロップして並べ替えることができます(図14)。この順番は、Picasaを終了した後も保存されます。そのほか、サムネイルがない部分を右クリックし、[画像の並べ替え]サブメニューから日付順や名前順に指定することもできます(図15)。 なお、サムネイルを他のフォルダにドラッグ&ドロップして移動することもできます。また、サムネイルを選択して[F2]キーを押すとファイル名を変更することができ、[Delete]キーを押すと、画像ファイルを削除します。
なお、デフォルトでは画像ファイル名が表示されていませんが、[表示]メニュー→[サムネイルコメント]→[ファイル名]を選択すれば、サムネイルの下にファイル名が表示されます(図16)。