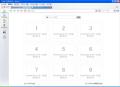「アドオン」でIE7を強化する
IE7の機能を拡張するアドオンは、[ツール]ボタン→[アドオンの管理]→[追加のアドオンを検索]を選択して表示されるアドオンの紹介ページから入手できますが、英語なので使いにくいと思います。 ここではIE7を大幅に機能拡張するアドオン「IE7Pro」を紹介しましょう。これをインストールすると、マウスジェスチャ機能やクラッシュリカバリー、タブ関連の追加機能など、様々な機能が利用できるようになります。海外製のアドオンですが、ほとんどの部分が日本語化されています。 ここでは手軽で便利な機能をいくつか紹介します。
IE7Proのインストール
IE7Proのトップページを開き、「Download Free」をクリックしてダウンロードします(原稿執筆時点ではV1.1)。インストールはIE7のウィンドウをすべて閉じてから開始した方がよいでしょう。インストールが開始したら、最初にインストール中の言語を選択します。「Japanese」のまま[OK]ボタンをクリックし、後はデフォルトの設定のまま[次へ]ボタンをクリックして、最後の画面で[インストール]ボタンをクリックすればOKです。
インストールが終了するとIE7のウィンドウが開き、インストールされたことを示すページが表示されます(図37)。ウィンドウの右下にはIE7Proのアイコンが追加されています。これを右クリックするとIE7Proのメニューが表示されます。
タブ関連で便利な機能として、最後に閉じたタブを復元するショートカットキーの[Shift]+[Ctrl]+[Z]キーがあります。繰り返し押すことで、閉じた順にタブを復元することができるので、地味ですが重宝します。クラッシュリカバリー機能は、IEが不意に終了した際、開いていたタブを復元します。IE7を起動した時にダイアログが開くので、復元したいページにチェックを入れて[OK]ボタンをクリックします(図38)。
[Ctrl]+[F]キーでページ内検索を行うと、ウィンドウ下側に検索ボックスが現れ、ここにキーワードを入力して検索します(図39)。[次の検索][前の検索]ボタンで、ページ内を次々と巡回してキーワードを検索することができます。なお、[すべてハイライト]ボタンをクリックすると、ページ内のキーワードがすべて強調表示されますが、筆者の環境ではクラッシュしてしまうことが多かったので、利用には注意してください。
スーパードラッグ&ドロップ機能
スーパードラッグ&ドロップ機能は、ページ内のテキストを選択してドラッグ&ドロップすると、選択したテキストを検索した結果を新しいタブで表示します(図40、41)。同様にして、ページ内のリンクをドラッグ&ドロップすると、リンク先が新しいタブで開きます。慣れるとなかなか便利なので、ぜひ試してみてください。この検索で利用される検索エンジンは、IE7Proの設定ダイアログの[検索]で指定した標準の検索エンジンになります(図42)。
マウスジェスチャ機能
マウスジェスチャ機能は、マウスボタンの右ボタンを押しながら特定の操作をすることで、「戻る」や「閉じる」などのアクションを実行します。マウスジェスチャ操作中はウィンドウ内に赤い線が引かれるので、動作を確認しやすくなっています(図43)。マウスジェスチャの割り当ては、設定ダイアログの[マウスジェスチャ]で指定します(図44)。ジェスチャのアクションを選択し、ウィンドウ下側にある「アクション」のプルダウンメニューで動作を指定します。
右クリックしながらジェスチャ操作すると、ウィンドウ内に赤い線が引かれます(画面中央)。その他、右ボタンを押しながら左ボタンを押すというジェスチャもあります(図43) |
IEProのマウスジェスチャは、OperaやSleipnirなどとは異なるアクションが割り当てられています。アクションの変更は設定ダイアログの[マウスジェスチャ]で行います(図44) |
イージーホームページ
イージーホームページは、Operaのスピードダイヤルのように、登録したお気に入りをサムネイル表示するホームページです。ウィンドウ右下のIE7Proアイコンを右クリック→[イージーホームページ]を選択して開きます(または[Ctrl]+[Shift]+[E]キー)。ホームページに登録しておくと便利です。
最初に開くと9個のブランクボックスがあるので、ボックスをクリックしてお気に入りやURLを割り当てます(図45)。ボックスをドラッグ&ドロップして、表示場所を変更することもできます。登録したサムネイルを削除するには、ボックス右上の[×]をクリックします。また、ボックスの表示数や設定はウィンドウの下にある「イージーホームページの...」をクリックして行います。
その他、メニューバーがアドレスバーの下にあって気持ちが悪いという人は、設定ダイアログの[設定]で「IEのメニューを上に移動」にチェックしてIEを再度起動してください。また、IE6でないと利用できないサイトは、「ユーザーエージェント」をIE6に指定することで利用できるようになることもあります。
アドオンの管理方法
最後に、追加したアドオンを管理する方法を紹介しておきます。IE7のコマンドバーにある[ツール]ボタン→[アドオンの管理]→[アドオンを有効または無効にする]を選択して「アドオンの管理」ダイアログを開くと、インストールしているアドオンが一覧表示されます(図46)。このダイアログでアドオンを無効にしたり、ActiveXコントロールを削除したりできます。