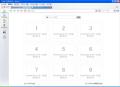IE7では、ツールバーのボタン配置がIE6と大きく変わっています。ツールバーの上段では、[最新の情報に更新]ボタンと[中止]ボタンがアドレスバーの右側に移動し、アドレスバーの右側にあった[移動]ボタンはなくなりました。そして、右側にはWeb検索用の「クイック検索ボックス」が追加されています(後述)。また、IE6では[進む]ボタンと[戻る]ボタンの両方に履歴を表示する[▼]のプルダウンメニューがありましたが、IE7では1つにまとめられました。[進む][戻る]ボタンの右側にある[▼]をクリックすると、直近に表示したページの一覧が表示されます。現在表示中のページにはチェックが付き、それより上が[進む]ボタン側、下が[戻る]ボタン側の履歴になります(図7)。
メニューバーは、10月4日に行われたアップデート以降にインストールした場合は最初から表示されていますが、メニューバーが表示されていない場合は、ツールバー下段のタブ以外の場所(ボタンなど)を右クリック→[メニューバー]を選択して表示します(図8)。同様にして、リンクやステータスバーなど表示も切り替えられます。なお、メニューバーやリンクなどの表示位置はアドレスバーの下になります(後述のアドオン「IE7Pro」で変更可能)。
IE7では、ツールバーやボタン類はほとんど移動できませんが、[ホーム]ボタンや[フィード]ボタンなどが並ぶコマンドバーは、表示幅の調整とボタンのカスタマイズを行えます。
ブラウザのタブの表示幅は好みによって異なるところです。まず、手始めにコマンドバーの長さを調整してタブの表示幅を広げてみます。ツールバー下段を右クリック→[ツールバーを固定する]を選択後、コマンドバーの左端をドラッグして調節します(図9)。メニューバーやリンクなどを表示している場合は、それらの位置も上下ツールバーの間で移動できます。コマンドバーのボタンを並べ替えたり削除したりする場合は、ツールバー下段を右クリック→[コマンドバーのカスタマイズ]→[コマンドの追加と削除]を選択し、[ツールバーの変更]ダイアログを開いて行います(図10)。[閉じる]ボタンをクリックすると、変更が適用されます。