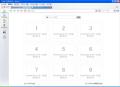IE7のツールバー右上には、Web検索用の「クイック検索ボックス」が搭載されました。ツールバーの右上にある検索ボックスにキーワードを入力して、虫メガネの[検索]ボタンをクリックするか[Enter]キーを押せば、表示中のタブに検索結果を表示します(図22)。ショートカットキーの[Ctrl]+[E]キーを押すと、クイック検索ボックスが入力状態となり、そのままキーワードを入力できます。また、検索時に[Alt]+[Enter]キーを押すと、検索結果を新しいタブで表示します。
検索時に利用する検索プロバイダを切り替えるには、[検索]ボタンの右側にある[▼](検索オプション)ボタンをクリックして、一覧から選択します(図23)。他の検索プロバイダを追加するには、メニューから[追加プロバイダを検索]を選択します。追加の手順は、IE7のインストール後に検索プロバイダを追加した時と同じです。デフォルトの検索プロバイダを変更するには、[▼]ボタン→[検索の既定の設定を変更]を選択し、「検索の既定の変更」ダイアログで一覧から指定します(図24)。設定を適用するには、[OK]ボタンをクリックします。
検索プロバイダは、[検索]ボタンの右側にある[▼]ボタンをクリックして切り替えます。検索プロバイダの追加もできます(図23) |
検索プロバイダを選択して[既定に設定]ボタンをクリックすると、クイック検索ボックスのデフォルトの検索プロバイダになります。[削除]ボタンをクリックして削除することもできます(図24) |
一覧にない検索プロバイダを追加する
IE7に対応した検索関連のWebサイトを表示すると、クイック検索ボックスの[▼]ボタンの色が変わることがあります。メニューにはその検索サイトの検索プロバイダが表示され、ウィンドウを閉じるまで一時的に切り替えて利用することができます(図25)。また、メニューに[検索プロバイダを追加]という項目も表示されるので、このサブメニューから検索プロバイダを選択すれば、IE7の検索プロバイダとして追加できます。
IE7に対応した検索サイト(ここではAsk.jp)を開くと、[検索]ボタン右側の[▼]ボタンのメニューに、一時的に検索プロバイダが追加されます(`*`印が付きます)。追加するには[検索プロバイダを追加]のサブメニューから選択します(図25) |
それ以外の検索サイトを追加するには、追加したい検索サイトで「TEST」と入力して検索し、結果のURLをコピーします(図26)。次に、[検索]ボタン右側の[▼]ボタン→[追加のプロバイダを検索]を選択し、表示されたページの右側にある「ここにないプロバイダを追加する」の「3. 検索結果ページのURLを~」の欄にURLを貼り付けます(図27)。続けて、下の「4.」の欄に適当な検索プロバイダ名を入力して[インストール]ボタンをクリックします。
貼り付けたURLが認識されると、追加するかどうかのダイアログが表示されます(図28)。[プロバイダの追加]ボタンをクリックすれば、他の検索プロバイダと同様、[検索]ボタンから選択して切り替えることができます(図29)。
なお、Webサイトによっては日本語を検索する際に文字化けすることがあります。