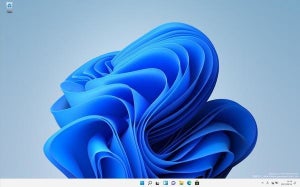オプション:「CapsLock」を「Ctrl」へ
「Caps Lock」キーは「A」キーの左に配置されていることが多い。「Caps Lock」キーは特定の業務では便利な機能なのだが、問題を起こすことも多い。このため、「A」キーの左の「Caps Lock」キーは「Ctrl」キーに置き換えて使うユーザーも多い。
「Caps Lock」キーを「Ctrl」キーに置き換える方法はいくつかある。まずはMicrosoftが提供している「Microsoft PowerToys」を使うという方法がある。PowerToysをインストールしたら「Keyboard Manager」→「キー」→「キーの再マップ」→「Caps Lock to Ctrl」と設定する。
「CapsLock」キーを「Ctrl」キーへ入れ替える方法はベンダーが専用のツールを提供している場合がある。この場合は、ベンダーのツールを使ってもよい。
キーの入れ替えはPowerToysではうまく行かないこともある。パソコンベンダからツールも提供されていない場合には、ほかのツールを検討する必要がある。
オプション:夜間モード
夜になってもランランと白く輝くディスプレイを見ていると眠りにくくなるケースがある。そんな場合は夜間モードを有効化する。設定アプリケーションを起動して「システム」→「ディスプレイ」→「夜間モード」と選択する。
テレワークだとついつい遅くまで仕事をしがちだ。夜間モードを有効にしておくと夕方以降はディスプレイの色が変わっていくので、仕事を切り上げるシグナルにもなってくれる。
オプション:ダークモード
「目に優しい」「バッテリーのもちがよくなる」という理由で黒色を基調としたテーマを好むユーザーが増えている。Windows 11では設定アプリケーションから「個人用設定」→「色」→「モードを選ぶ」→「ダーク」を選択することでダークモードを有効化できる。
オプション:クラムシェルモード
ノートパソコンにディスプレイ、キーボード、マウス、タッチパッドなどを接続してデスクトップパソコンのように使うなら、ノートパソコンを閉じた状態でも使えるように設定を行う。「クラムシェルモード」と呼ばれることが多い状態だ。ノートパソコンを閉じた状態で使えるので設置場所を小さく押さえることができる。
設定アプリケーションから「システム」→「電源&バッテリー」→「画面とスリープ」→「電源接続時に、次の時間が経過した後にデバイスをスリープ状態にする」→「なし」に設定する。さらにコントロールパネルから「ハードウェアとサウンド」→「電源オプション」→「カバーを閉じたときの動作の選択」→「カバーを閉じたときの動作」×「電源に接続」を「何もしない」へ変更→「変更の保存」を選択する。
バッテリー寿命やディスプレイ被膜の寿命を考えると、「クラムシェル」として使う場合でもノートパソコンは開いて放熱がよい状態にしておいたほうがよい。その場合は、外部ディスプレイを接続した状態で「システム」→「ディスプレイ」→ノートPCのディスプレイを選択→「このディスプレイの接続を切断する」を選択して、ノートパソコンを開いた状態でノートパソコンのディスプレイが落ちた状態にしてあげるとよい(参考「Windows搭載ノートPCを閉じた状態「クラムシェルモード」で使う方法 | TECH+」)
道具は手入れをして長く使う
道具を長く使うポイントは、ちゃんと手入れを行うことだ。Windowsパソコンを長く使っていくには、そのパソコンでどのようなアプリケーションが動作しているのかを把握し、不要なソフトウェアは動かさない、インストールもしない、というのがポイントになる。問題が発生したときの調査や問題切り分けの段階でも、シンプルにしておいたほうが解決しやすくなる。
パソコンを新調したのであれば、最初の段階でこうした手入れを行っておこう。大事な道具は手入れをして長く使っていく。最後まで性能を発揮させながら活用していこう。