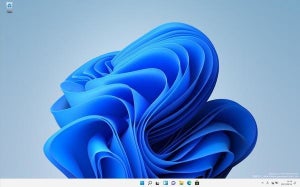バッテリーの設定
現在のパソコンにはリチウムイオンバッテリーが使われている。リチウムイオンバッテリーは消耗品だ。使えば使うほど消耗する。現在のノートパソコンはリチウムイオンバッテリーを簡単に交換することはできないデザインになっていることが多く、バッテリーの交換はそのまま買い替えのタイミングになりやすい。
AC電源に接続して使うことが多いなら、設定変更でバッテリー寿命を伸ばすことができる。リチウムイオンバッテリーは次の条件で寿命が減りやすいことがわかっている。
- 100%まで充電する、100%充電状態をキープする
- 0%まで使い切る、0%の状態をキープする
- 温度が高い状態で使う
これはパソコンによるが、ベンダーはバッテリー寿命を伸ばすことを目的として次のような機能を提供している。
- AC電源接続時にはAC電源で動作し、バッテリーを充電しない
- バッテリーを特定のパーセンテージまでしか充電しない(80%までしか充電しないなど)
- バッテリーは特定のパーセンテージを切るまで充電しない(50%を下回らないと充電しないなど)
バッテリー寿命を優先する場合、こうした設定を有効化する。この機能はWindowsではなく、ベンダーが提供する独自のツールおよびハードウェアが機能を提供している。ベンダーの設定に沿って設定を行う
(参考「Windows 11搭載ノートPCを買ったら最初にやっておきたいこと【バッテリー編】 | TECH+」「Windows搭載ノートPCのバッテリー寿命を延ばす方法 | TECH+」)
周辺機器の接続とセットアップ
周辺機器の接続とセットアップもこのタイミングで実施しておく。
(参考「Windowsでマウスの「親指のところにあるボタン」を使う方法 | TECH+」「WindowsでHHKB「ハッピーハッキングキーボード」を使いこなす方法 | TECH+」「WindowsでMacのマジックトラックパッドを使う方法 | TECH+」)
以降の設定はオプションだ。気に入ったものがあれば設定してみるとよい。