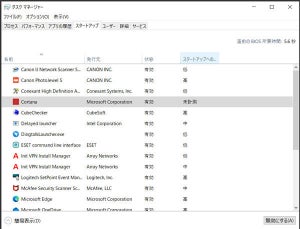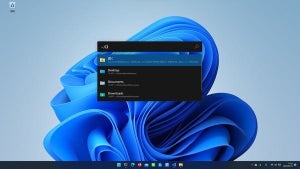HHKB HYBRIDをペアリングする
DIPスイッチを設定したらWindowsパソコンとペアリングを行う。当然、WindowsパソコンがBluetoothに対応している必要がある。HHKB HYBRIDは4つのペアリング設定が可能だ(1~4)。最初はペアリング1を設定する。まず、HHKB HYBRIDの電源を入れる。
- 電池を入れる
- 電源スイッチを1秒以上長押しする。LEDインジケータ青に点灯してから消灯するのを確認する
まだペアリングが行われていないのであれば、この段階で自動的にペアリング1のペアリング待機状態になる。Windowsパソコンで設定アプリケーションを起動し、「Bluetoothとデバイス」→「デバイスの追加」→「Bluetooth」→「HHKB-Hybrid_1」と選択を進める。
PINコードを入力するように求められるので、この段階でHHKB HYBRIDでPINコードを入力してから「Return」キーを押す(日本語配列なら「Enter」キーを押す)。
HHKB HYBRIDのペアリングが完了すると、次のように設定アプリケーションにHHKB HYBRIDが表示される。
これですでにHHKB HYBRIDが使える状態になっている。
2台目から4台目を登録する
HHKB HYBRIDは合計4台までペアリング対象を設定できる。ペアリングに使うショートカットキーとLEDインジケータの表示内容を次にまとめておく。
| ショートカットキー | 内容 |
|---|---|
| 「Fn」+「Q」 | ペアリング待機モードへ移行 |
| 「Fn」+「Q」「Fn」+「Ctrl」+「1」 | ペアリング1 デバイス登録 |
| 「Fn」+「Q」「Fn」+「Ctrl」+「2」 | ペアリング2 デバイス登録 |
| 「Fn」+「Q」「Fn」+「Ctrl」+「3」 | ペアリング3 デバイス登録 |
| 「Fn」+「Q」「Fn」+「Ctrl」+「4」 | ペアリング4 デバイス登録 |
| 「Fn」+「Q」「Fn」+「Z」+「Delete」 | ペアリング1~4 登録削除 |
| 「Fn」+「Q」「Fn」+「Ctrl」+「Delete」+「1」 | ペアリング1 登録削除 |
| 「Fn」+「Q」「Fn」+「Ctrl」+「Delete」+「2」 | ペアリング2 登録削除 |
| 「Fn」+「Q」「Fn」+「Ctrl」+「Delete」+「3」 | ペアリング3 登録削除 |
| 「Fn」+「Q」「Fn」+「Ctrl」+「Delete」+「4」 | ペアリング4 登録削除 |
| 「Fn」+「X」 | ペアリング待機モード/ベアリングモード解除 |
| 「Fn」+「Ctrl」+「1」 | ペアリング1へ切り替え |
| 「Fn」+「Ctrl」+「2」 | ペアリング2へ切り替え |
| 「Fn」+「Ctrl」+「3」 | ペアリング3へ切り替え |
| 「Fn」+「Ctrl」+「4」 | ペアリング4へ切り替え |
| 「Fn」+「Ctrl」+「0」 | USB接続へ切り替え |
| LED | 状態 |
|---|---|
| 青点滅(2回/秒) | ペアリング待機モード |
| 青点滅(4回/秒) | ペアリングモード |
例えば、ペアリング2に別のWindowsパソコンやMac、Bluetoothデバイスを登録するなら、次のように操作を行う。
- 「Fn」+「Q」を押す。青点滅(2回/秒)を確認する
- 「Fn」+「Ctrl」+「2」を押す。青点滅(4回/秒)を確認する
- OSやデバイスからBluetoothペアリングを行う
HHKB HYBRIDは持ち運びがそれほど苦にならない。複数のパソコンを登録してHHKB HYBRIDを持ち運んで利用するというのも現実的だ。