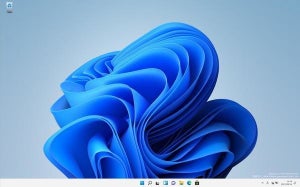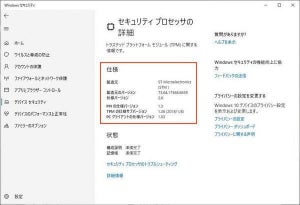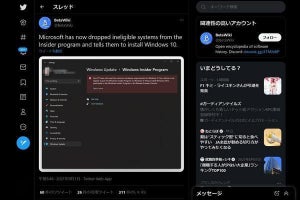拡張セッションでのサインインを許可
Windows 11はインストールしただけでは基本セッションでのログインのみが許可された状態になっている。この状態では仮想ディスプレイの解像度を変更することができないので、かなり使いにくい。設定を変更して拡張セッションでのサインインが可能になるように変更する。
設定プリケーションを起動して「アカウント」→「サインインオプション」→「追加の設定」→「セキュリティ向上のために、このデバイスではMicrosoftアカウント用にWindows Helloサインインのみを許可する(推奨)」の状態を確認する。最初は次のように「オン」になっていると思う。
この機能をオフへ変更する。
-
設定プリケーション:「アカウント」→「サインインオプション」→「追加の設定」→「セキュリティ向上のために、このデバイスではMicrosoftアカウント用にWindows Helloサインインのみを許可する(推奨)」 をオフへ変更
これで拡張セッションでのサインインが可能になる。次のように大きな解像度で使用できる状況になると思う。
アドバンスドユーザー向けセットアップ
ホームディレクトリの名前を自分の好きなものに変更するといったアドバンスドユーザー向けの調整を行いたい場合は、この段階で作業を行っておこう。次の記事を参考にしてもらえればと思う。
インストール直後は普段行わないような設定や調整を行うよいタイミングだ。このタイミングでWindows 11の中身をよく調べるなどして、自分の使う環境をなるべく把握できるようになっておきたい。
WSL 2向けセットアップ
Hyper-Vハイパーバイザの仮想マシンでWindows 11を実行する場合、そのままではWSL 2といったHyper-Vの機能を利用する機能を使用することができない。仮想マシンの設定を手動で変更して、「ネスト仮想化」と呼ばれる機能を有効化する必要がある。
Windows 11の仮想マシンを終了したら、管理者権限で次のようなコマンドを実行する。
仮想マシンでネストされた仮想化を有効化するコマンドレット
Set-VMProcessor -VMName '仮想マシン名' -ExposeVirtualizationExtensions $true
指定する仮想マシン名は、仮想マシン作成時に入力した名前だ。
設定が変更されたかどうかは次のコマンドで確認できる。
ネストされた仮想化が有効になっていることを確認する方法
Get-VMProcessor -VMName '*' | ft VMName,ExposeVirtualizationExtensions
設定を変更したら、変更した設定を有効化するためにホストを再起動する。ゲストを再起動するだけではダメで、ホストを一旦再起動しないとこの機能は適切に動作しない。
Windows Updateで最終確認
MicrosoftはWindows 11のサポート要件の厳密化を進めている。たとえWindows 11をインストールできたとしても、どこかのタイミングで「Windows Update」が実行できなくなる可能性がある。まず、Windows Updateを実行してアップデートが可能なのかどうかを調べておこう。
Hyper-Vで第2世代の仮想マシンを作成し、TPMを有効化している限りはハードウェア要件をクリアしているはずだが、どこかのタイミングでWindows Updateができなくなる可能性はある(メモリが足りないとか、プロセッサコア数が足りないとか)。その場合は仮想マシンの設定を見直し、ハードウェア要件をクリアしているかどうかを確認し、再度調整を行ってもらえればと思う。
注意:Windows 11 Pro Insider Preview Build 22454およびWindows 11 Pro Insider Preview Build 22458にて動作を確認。これ以降のアップデートおよびビルドでは動作が変わっている可能性があり注意が必要。