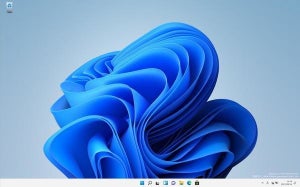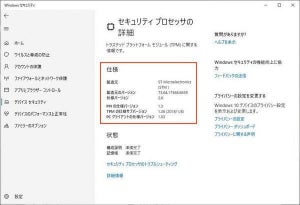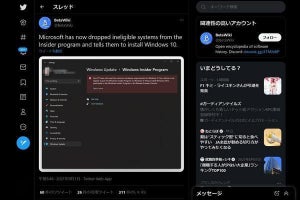仮想マシンを作成する
Windows 11を実行する仮想マシンを作成する。メニューから「新規」を選択し、「仮想マシンの新規作成ウィザード」を起動する。
重要なのは次の選択だ。仮想マシンの世代を選択する画面がやってくるので、ここで「第2世代」を選択する。第1世代ではWindows 11を利用できない。
メモリは4GB以上を設定する。
ネットワークの構成では「Default Switch」を選択する。
インストールオプションの画面になったら、インストール方法として、「ブートイメージファイルからオペレーティングシステムをインストールする」を選択し、ダウンロードしたWindows 11のISOイメージファイルを指定する。
仮想マシン作成を実行する前に、世代が「第2世代」になっていること、メモリが4GB以上であること、ネットワークが「Default Switch」であること、オペレーティングシステムにダウンロードしてきたISOイメージファイルが指定されていることを確認し、「完了」ボタンを押す。
仮想マシンの作成が終わったら、起動する前に設定の確認と変更を行う。メニューから「設定」を選択し、設定ダイアログを起動する。まず、ブート順で「DVDドライブ」が最優先になっていることを確かめる。
次に、「セキュリティ」→「暗号化のサポート」をチェックする。最初は「トラステッドプラットフォームモジュールを有効にする」にチェックが入っていない状態になっていると思う。
Windows 11はTPM 2.0をハードウェア要件として求めているので、チェックを付けてこのオプションを有効化する。
これで仮想マシンの準備は完了だ。
Windows 11をインストール
あとは、仮想マシンを起動してWindows 11をインストールすればよい。インストールで戸惑うことはないはずだ。インストール中にMicrosoftアカウントを設定するなど、いくつかの設定を行えれば、そのままWindows 11が起動してくる。
ただし、インストーラを起動する最初の段階は注意が必要だ。そのまま何もしないと「オペレーティングシステムが見つからない」といったメッセージとともにWindows 11のインストーラが起動してこないと思う。これはHyper-V特有の動きだ。仮想マシンを起動したらインストーラが起動するまでキーボードを叩いて何らかの入力を与える必要がある。この処理を行わないと、インストーラは起動してこない。この点だけは注意しよう。