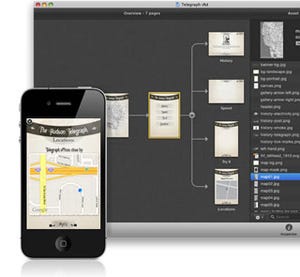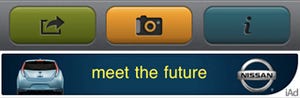各画面の作り方の前に、iAd Producerの画面全体を把握しておこう。まずは全体をとおしての共通機能から。
- Inspector
- Animation
- Asset Library
これら3つの機能は最初は非表示となっており、iAd Producer右下部の各アイコンをクリックすることではじめて表示される。
Inspector
インスペクタでは次の情報を確認/編集できる。
- 現在編集中のプロジェクト情報
- 選択しているページのプロパティ、背景色
- 選択しているオブジェクトのプロパティ、エフェクト、座標、スタイルなど
Animation
アニメーションではトランジションを確認/編集できる。
- 選択しているスプラッシュ、メニュー、各ページのトランジション
- 選択しているオブジェクトのビルド、時間、ディレイ、タイミング
|
|
|
|
|
Overviewでページを選択している状態では、そのページの表示/非表示の際のトランジションを設定可能|M@オブジェクトを設定している状態では、各オブジェクトのビルド、時間、ディレイ、タイミングを設定可能 |
Transitions、Build In/Build Out時に設定できるアニメーションの種類は次のとおり。
Transitions Appear/Disappear
- Fade In / Fade Out
- Scale In / Scale Out
- Slide In From Left / Slide Out To Left
- Slide In From Right / Slide Out To Right
- Flip Left
- Flip Right
- Door Close Left / Door Open Left
- Door Close Right / Door Open Right
- Cross Spin Left
- Cross Spin Right
- Cube Left
- Cube Right
Build In/Build Out
- Fade In / Fade Out
- Move In From Left / Move Out To Left
- Move In From Right / Move Out To Right
- Move In From Top / Move Out To Top
- Move In From Bottom / Move Out To Bottom
- Move In From Top Left / Move Out To Top Left
- Move In From Top Right / Move Out To Top Right
- Move In From Bottom Left / Move Out To Bottom Left
- Move In From Bottom Right / Move Out To Bottom Right
- Scale
- Pop
- Fly In From Front / Fly Out
- Fly In From Back
- Fly And Rotate In
Asset Library
アセットライブラリはiAd Project内で使用される画像ファイルやムービーファイル、サウンドファイルを一元管理するための場所。あらかじめ使用するファイルを格納しておくことで、iAd Producer内でファイル名での検索やどのページで使用されているかといった絞り込みが容易となる。