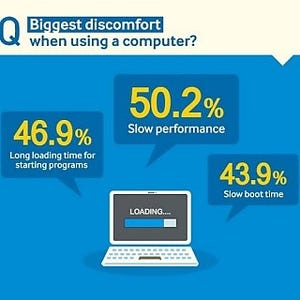Windows 8.1の標準機能でRAID 0のイメージバックアップが可能
RAID 0環境は非常に快適なのだが、万一の場合を考え、大事なデータなどはこまめにバックアップをとっておくことが大切だ。いわゆるファイル単位のバックアップなら、RAID 0環境ということを特に意識せずに行えるが、ディスクまるごとバックアップするイメージバックアップについては注意が必要だ。市販のバックアップツールの中には、RAIDボリュームのイメージバックアップに対応していないものも多い。ただ、Windows 8.1の標準機能として搭載されているバックアップ機能は、RAID 0のイメージバックアップにも対応しているので(差分バックアップなどの機能は持たないが)、その利用方法を紹介しよう。
Windows 8.1でのイメージバックアップ機能は、Windows 8よりも分かりにくい場所に移動してしまっている。まず、イメージバックアップファイルを保存するためのポータブルHDDやUSBメモリなどをUSBポートに接続し、コントロールパネルを開く。すべてのコントロールパネル項目を表示させて、ファイル履歴を選ぶ。左下の「システムイメージバックアップ」という項目をクリックすれば、自動的にポータブルHDDやUSBメモリなどの外部ストレージに、イメージバックアップファイルが保存される(図41、図42)。イメージバックアップは容量が大きくなるので(RAID 0ボリューム、いわゆるCドライブの内容を全保存)、保存メディアはポータブルHDDがよいだろう。
イメージバックアップファイルから復元を行いたい場合は、イメージバックアップファイルを保存した外部ストレージをUSBポートに接続して、Windows 8.1のインストールDVDなどから起動し、最初に表示される画面で「コンピューターを修復する」をクリックする(図43)。
次に、「トラブルシューティング」-「詳細オプション」-「イメージでシステム回復」の順にクリックする(図44、図45、図46)。目的のオペレーティングシステムで「Windows 8.1」をクリックし(図47)、イメージバックアップファイルを選択して、画面の指示に従って進めていくことで、イメージバックアップファイルからの復元が行われる(図48~図52)。
このイメージバックアップは、RAIDを構築していない環境でも、もちろん利用できる。知らなかった人も多いと思われるので、ぜひ活用していただきたい。
(マイナビニュース広告企画)
[PR]提供:サムスンSSD