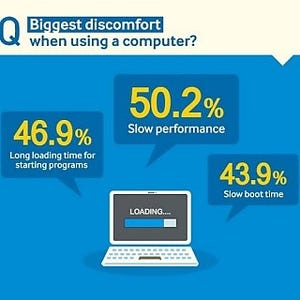RAID 0構築の手順その2 - Windows 8.1をRAIDボリュームにインストール
Samsung SSD 840 EVO(120GB)×2台によるRAID 0の構築が完了したら、次はWindows 8.1のインストールだ。ここでは、DVDから起動してWindows 8.1のインストールを行っているが、USBメモリからの起動でも手順は同じだ。
Windows 8.1のインストーラは、チップセットのRAID機能に標準で対応しているため、RAIDボリュームへのインストールといっても、特別なドライバなどを別途読み込ませる必要はない。インストール手順は下に示した通りだが、1台のHDDやSSDにインストールする場合とまったく同じだ。参考までにインストール画面を追いかけておく。
|
|
|
|
(図21)Windows 8.1のインストールDVDから起動すると、このような画面が表示されるので、確認して「次へ」をクリック |
(図22)「今すぐインストール」をクリック |
(図23)プロダクトキーを入力 |
Windows 8.1のインストールが完了したら、インテルラピッド・ストレージ・テクノロジー(以下、Intel RST)をインストールする(http://www.intel.com/p/ja_JP/support/highlights/sftwr-prod/imsm)。Intel RSTをインストールすることで、SSD RAIDの性能を最大限に引き出せるようになるほか、SSDを使い続けた際のパフォーマンス低下を防ぐ機能「TRIM」も有効になる。