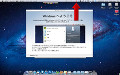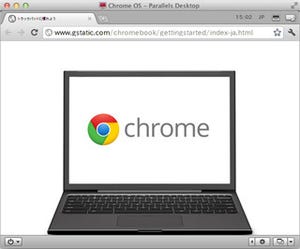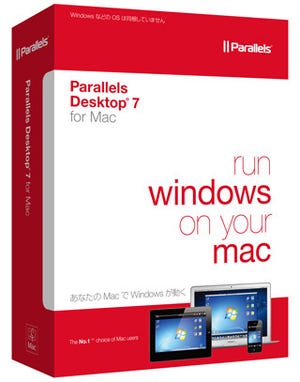Parallelsには、iPhoneやiPadといったiOSデバイスから仮想マシンをリモート操作する機能があります。マルチタッチ操作でWindowsを使えるため、まるで超小型パソコンを使っているかのようになります|
ステップ1 リモートコントロールの準備とアクセス
仮想マシンをiOSデバイスから操作するには、まずParallelsの[環境設定]で設定を行い、iOSデバイスにはアップストアから専用アプリをインストールしましょう(450円)。なお、Parallelsが体験版の場合、この機能を試すことはできません。
|
|
手順16-1 [Parallels] メニューから[環境設定]を選び[モバイル]アイコンをクリック、[Parallels MobileServer]にParallelsのユーザ登録で使ったメールアドレスを入力します。[直接接続]をチェックするとLAN内での反応が速くなります |
ステップ2 仮想マシンをリモートコントロール
iOSデバイスから仮想マシンに接続するとマルチタッチ操作でWindowsなどを操作できます。[i]ボタンをタップするとジェスチャのヘルプが表示されることを覚えておけば、使い方に困ることはあまりないでしょう。
|
|
|
|
手順16-5 右上の[i]ボタンをタップすると[Tips]が表示されます。タップ&ホールドすることで右クリックしたり、2本指でスワイプするとスクロールできます。また、ピンチイン/アウトでは仮想マシンのデスクトップを拡大縮小できます |
|
ステップ3 Macの操作や外出先からのアクセス
リモート操作できるのは仮想マシンだけでなく、Mac自体もリモート操作可能です。Mac OS X自体にも「画面共有」というリモート機能が備わっていますが、ルータの設定などが不要な分、かえってこちらのほうが便利だったりします。また、iPhoneや3GモデルのiPadなら外出先からでも操作できます。このとき回線速度に応じてデスクトップの画質が調整されます。
[PR]提供:パラレルス