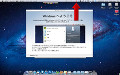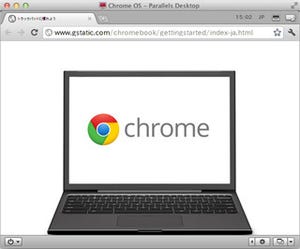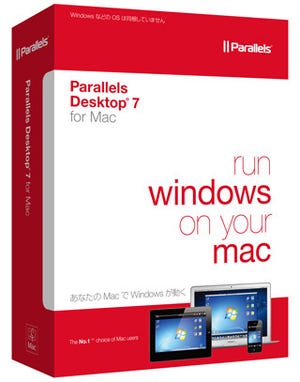Windowsのインストールができて、起動と終了といった基本的なことが理解できたら、次は仮想マシンのWindowsを快適に使うために知っておくと便利な機能などを紹介しましょう。
表示方法別のカスタマイズ
Parallelsの表示方法は[表示]メニューや[表示モード]ボタンで切り替えますが、それぞれの表示で便利な使い方があります。特にフルスクリーン表示は初期設定でMac OS Xライオンのフルスクリーン機能が使われますが、マルチディスプレイ環境ではサブディスプレイが真っ暗になってしまう問題があります。そのため、Parallels自体のフルスクリーン機能へ切り替えるとよいでしょう。
コヒーレンス表示の使い方
|
|
手順6-1 コヒーレンス表示では、ドックの[パラレルス]アイコンで副ボタンをクリック([control]キー+クリック)して、[表示]メニュー→[Windowsタスクバーを表示]を選択します。デスクトップの下端にWindowsのタスクバーを表示できます |
フルスクリーンの切り替え
|
|
手順7-1 [構成]ウィンドウで[オプション]の[フルスクリーン]を選び[MacOS Xフルスクリーンを使用]をチェックすると、ライオンの機能で仮想マシンがフルスクリーン化します。デュアルディスプレイではサブディスプレイが真っ黒になってしまうので、オフにしましょう |
|
|
|
|
手順7-2 ポインタを左上のホットコーナーに移動し、クリックするとウィンドウモードに戻れます。OS Xのフルスクリーンのときは、ポインタを画面上部に移動し、右端の青いボタンをクリックするとウィンドウに戻ります |
USBデバイスを仮想マシンで占有する
ほとんどのUSBデバイスに関してはMacと共有されますが、OSが占有しなければならない機器は仮想マシンに直結することで利用可能になります。
|
|
手順8-1 ツールバーのUSBアイコンをクリックすると、Macに接続されたUSBデバイスが表示されます。ここで任意のデバイスを選ぶと仮想マシンに直結され、ドライバがインストールされます。Windowsのデバイス一覧に表示されます |
Macのキーボードにないキー操作を行う
WindowsにはWindowsキーやAltキーがある一方でMacにはcommandキーやoptionキーがあるなど、WindowsとMacでは、キーボードに違いがあります。こういったWindows独特のキーを利用した操作を行う方法として、ツールバーにキーボードアイコンが用意されています。
MacとWindowsでファイル共有する
仮想マシンのWindowsとMac、あるいは仮想マシンとほかのマシンでネットワークを経由したファイル共有も可能です。
仮想マシンとホスト(Mac)で共有
|
|
|
|
手順10-2 仮想マシンのエクスプローラーで[コンピューター]を開くとMacに接続されたディスクがすべて表示されます。Macのファインダの[コンピュータ]でも同様です。ここからファイルをやりとりできます |
|
仮想マシンとほかのマシンを共有
リンクとプログラムを関連付ける
仮想マシンとMacはドラッグ&ドロップでファイルをやりとりできるほか、Mac上のファイルを仮想マシン上のWindows用ソフトで開くことも簡単にできます。
|
|
手順12-2 メールアドレスやURLをクリックしたときに常にMac側のソフトで表示させるのであれば、[構成]ウィンドウで[オプション]を選びます。[アプリケーション]で[Webページ]や[電子メール]を[Macで開く]にします |
メモリの設定とスナップショットの保存
パフォーマンスに影響するメモリの設定や、仮想マシンの状態を保存しておくスナップショット機能も覚えておくと便利でしょう。
Windowsに割り当てるメモリとCPUを変更する
|
|
手順13-1 構成ウィンドウの[一般]では、仮想マシンに割り当てるメモリやCPUコアを変更できます。メモリはむやみに増やす必要はなく、1GB程度で十分です。なお、これらの変更は仮想マシンをシャットダウンしてから行います |
仮想マシンのスナップショットを取る
|
|
手順14-3 例えばソフトをインストールしたあとにWindowsの調子が悪くなったら、それ以前のスナップショットをダブルクリックすると、ソフトをインストールする前の状態に戻せます(ただし、そのあとに保存した書類などもなくなります) |
仮想マシンを削除する
最後に不要となった仮想マシンの削除方法も解説しましょう。