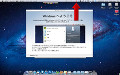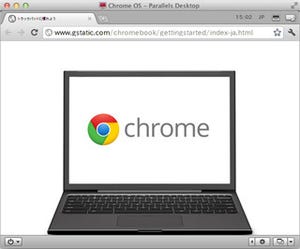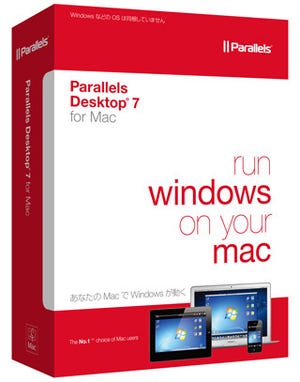Macの中にパソコンを再現する
今回紹介する「Parallels Desktop 7(以下、Parallels)」は、仮想化ソフトと呼ばれるもので、主にWindowsを動かす仮想マシンをMac OS X上に作成します。MacでWindowsを動かすに手段としてはMac標準機能の「Boot Camp」もありますが、こちらはMacをWindowsで起動する手法です。完全なWindowsマシンとして利用できる一方で、MacOS Xと同時には起動できないというデメリットがあります。しかし、仮想マシンはMac OS Xのソフトとして動作するため、切り替えながら同時に利用できます。その代わり、Macというハードを2つのOSで共有するので速度が若干低下します。
仮想化ソフトの黎明期では、ハード・ソフトともにグラフィックス機能が劣っていたため3Dゲームなどはほとんど実用にはならないレベルでしたが、ParallelsではOpenGLなどにも対応しており、かなり再現性が高くなっています。コンマ秒を争う格闘ゲームは厳しいものの、RPGなどは十分プレイできるようになりました。
また、ParallelsではWindowsマシンから環境を簡単に仮想化できます。そのまま引っ越しできるというわけです。そのほか、サウンド機能も最新ハードウェアに準拠しており最大7.1chのサラウンドもサポートしています。またParallelsの独自の特徴として、iOSデバイスとの連携機能を備えており、iPhoneやiPadから仮想マシンをリモート操作できます。Windowsのデスクトップが表示され、マルチタッチで操作可能です。
ほかの仮想化ソフトにはない、Parallelsの4つの特徴
Parallelsは、以下のような特徴を備えています。
Windowsマシンからの環境の移行
ネットワークや別売りの直結USBケーブル、外部ストレージ(USBメモリや外付けHDD)を利用して実際のWindowsマシンからWindows環境を移行できます。
強力なグラフィックス
最大1GBものビデオメモリを割り当て可能で、DirectX 9.0c/9Ex と シェーダーモデル 3.0に対応したゲームや3Dソフトを利用できます。最新のゲームをプレイできるわけです。
7.1chサラウンド
Windows XP/Vista/7において7.1chサラウンドに対応しています。USBオーディオインタフェースを用意すればゲームなどで迫力のサウンドを再生できます。
iOSデバイスで操作
ネットワークを通じてiPhoneやiPadに仮想マシンのデスクトップを表示させて、リモート操作できます。さらに、Mac OS XもiPhoneやiPadからリモート操作できます。
Boot Campと比べると
Parallelsの最大のメリットは、Mac用ソフトとWindows用のソフトを起動し直すことなしに同時に利用できることです。その代わり、ハードウェアがバーチャルなので即時性や著作権管理が求められるソフトやハードは利用できません。特に難しいのが地デジやブルーレイです。地デジ放送やブルーレイは、GPUとディスプレイ間の現行を暗号化するCOPPやHDPCといった著作権管理に対応していないと利用できません。仮想化ソフトがこれに対応していないため、地デジとブルーレイは一体型のMacでも利用できません。
一方、Boot Campは内蔵ドライブを分割してWindowsを起動するものです。Macの能力をすべてWindowsに使えるため、地デジやブルーレイも利用できます。
Parallelsのインタフェース
Parallelsのインターフェイスは、基本的にウィンドウの下部にあるツールバーに集約されています。ここには、実際のWindowsパソコンにある物理的なポートやスロット、スイッチを代用しています。左端にあるのが電源ボタンに相当し、右側にはキーボードやUSBポートを操作するアイコンが並んでいます。
画面左下の電源アイコンでは、仮想マシンの電源を操作します。[サスペンド]と[シャットダウン]はWindowsの機能で、[一時停止]と[ストップ]はParallelsの機能です。
画面下の中央やや右に並んでいる各種デバイスボタンは、仮想マシンに接続されたさまざまなデバイスの接続を切り替えます。代表的な機能は表1のとおりです。
| 表1 主なデバイスボタンの機能 | ||
|---|---|---|
| アイコン | 名前 | 機能 |
| キーボード | キーコンビネーションをワンクリックで送信したり、Macのキーボードには存在しないキーを送信できます | |
| USBコントローラ | Macに接続されたUSBデバイスを仮想マシンに接続するときに使います。ここで選んだデバイスはMac OS Xからは利用できなくなります | |
| CD/DVD | Macに挿入された光学式ディスクを仮想マシンに接続するときに使います。ディスクイメージファイルを物理ディスクとして利用することもできます | |
| ネットワークアダプタ | Macに搭載されたネットワークポートのうち仮想マシンで使うポートを選んだり、IPアドレスの取得方法を切り替えます | |
| サウンドカード | 仮想マシンのサウンド入出力とMacのサウンド入出力ポートを切り替えます | |
| ハードディスク | 仮想ハードディスクの使用状況を表示します | |
| 共有 | Macのディスクや[ホーム]フォルダをWindowsに接続したり、WindowsのディスクをMacに接続することができます | |
歯車アイコンで示される構成ウィンドウ表示ボタンは、仮想マシンの設定を行う構成ウィンドウを表示します。このウィンドウの[一般]ではメモリやCPUコアの割り当て、[オプション]ではMac用ソフトとの関連付け、各表示モードの詳細設定、[ハードウェア]ではビデオメモリの割り当てやストレージ機器の詳しい設定を行います。
画面右下の表示モード変更ボタンでは、仮想マシンの表示モードを切り替えます。それぞれの表示モードの違いは違いは以下のとおりです。
-
ウィンドウ
WindowsのデスクトップがMacOS Xの1つのソフトとして利用できます。MacとWindowsをきっちり分けて使いたいときに便利です。
-
フルスクリーン
MacのディスプレイをWindowsで占有して表示するモード。一時的にWindowsでの作業に集中したいときにおすすめです。
-
コヒーレンス
Windowsのデスクトップを非表示にして、Windows用ソフトのウィンドウをMac OS Xのデスクトップに表示します。
-
モダリティ
Windowsのデスクトップをサムネイル化して小さく表示します。小さくても動作しており、時間のかかる処理を待っているときなどに便利です。