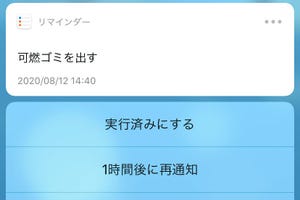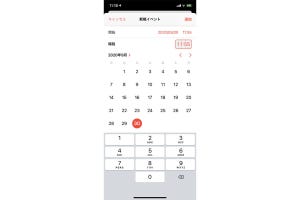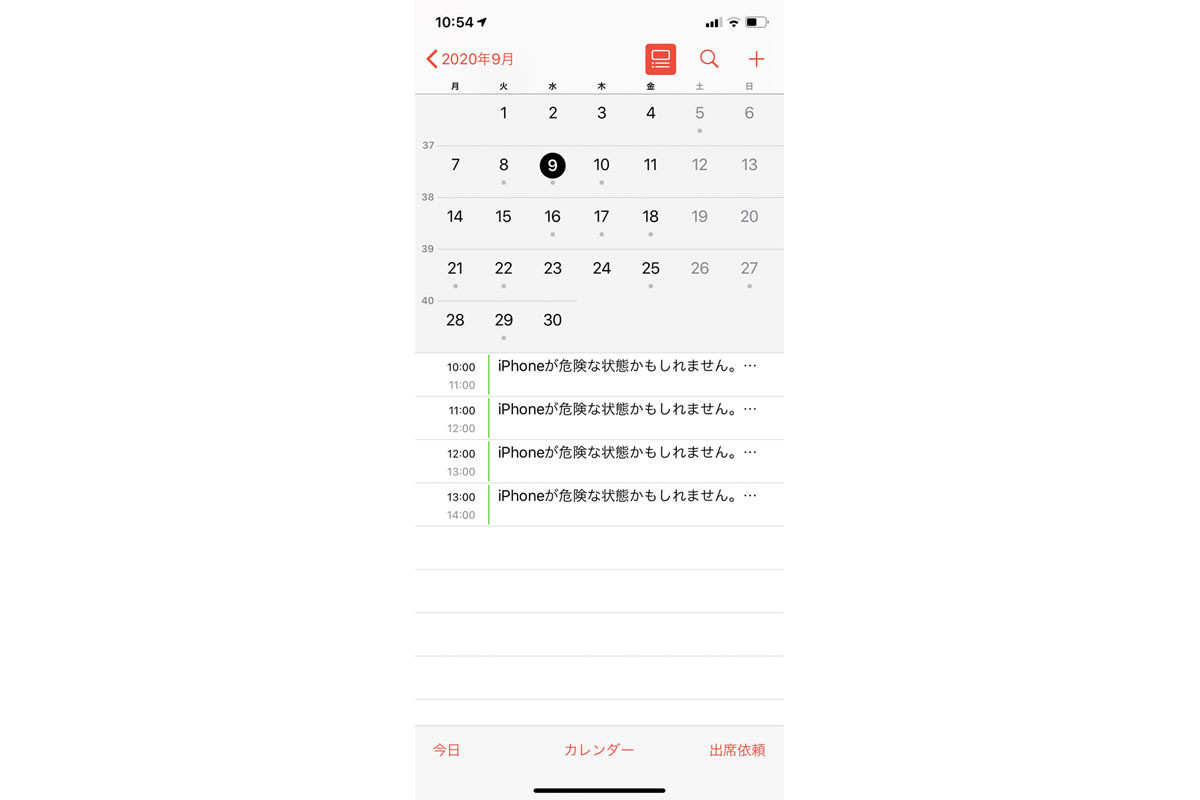「カレンダー」のイベントを色分けする
「カレンダー」の画面下部に[カレンダー]というメニューがあります。これを使うと、イベントを色分けして表示できます。
イベントの登録先カレンダーを選択/変更する
各イベントの「カレンダー」("カレンダー内カレンダー"の種類)を指定することで、表示カラーを使い分けることができます。
「デフォルトのカレンダー」を変更する
"カレンダー内カレンダー"を選択しない場合に、最初に指定される項目を「デフォルトカレンダー」として決めておくことができます。
"カレンダー内カレンダー"の名前や色を変更する/追加する
「Googleカレンダー」や「Outlook」を読み込む
すでに「Googleカレンダー」や「Outlook」のカレンダー機能など他のサービスをお使いの場合、それらをiPhoneのカレンダーに読み込むことが可能です。また、iPhoneで加えた変更がGoogleやOutlookのカレンダーにも反映されるので、両方をシームレスに使い続けられます。
まとめ:カレンダーを使いこなしてスケジュール管理を効率化しよう
iPhoneの「カレンダー」は、一見シンプルに見えますが、使ってみるとなかなか便利で高機能。特にMacやApple Watchなど、他のApple製品をお使いの方ならデバイス横断でスケジュール管理を一元化できる便利さが魅力です。カレンダーを使いこなして、便利で効率的なスケジュール管理に活用しましょう。