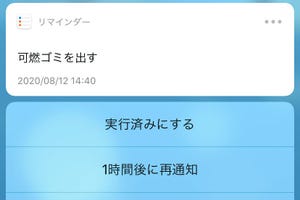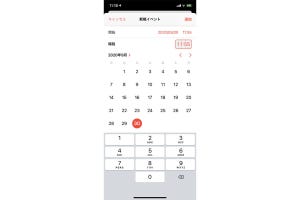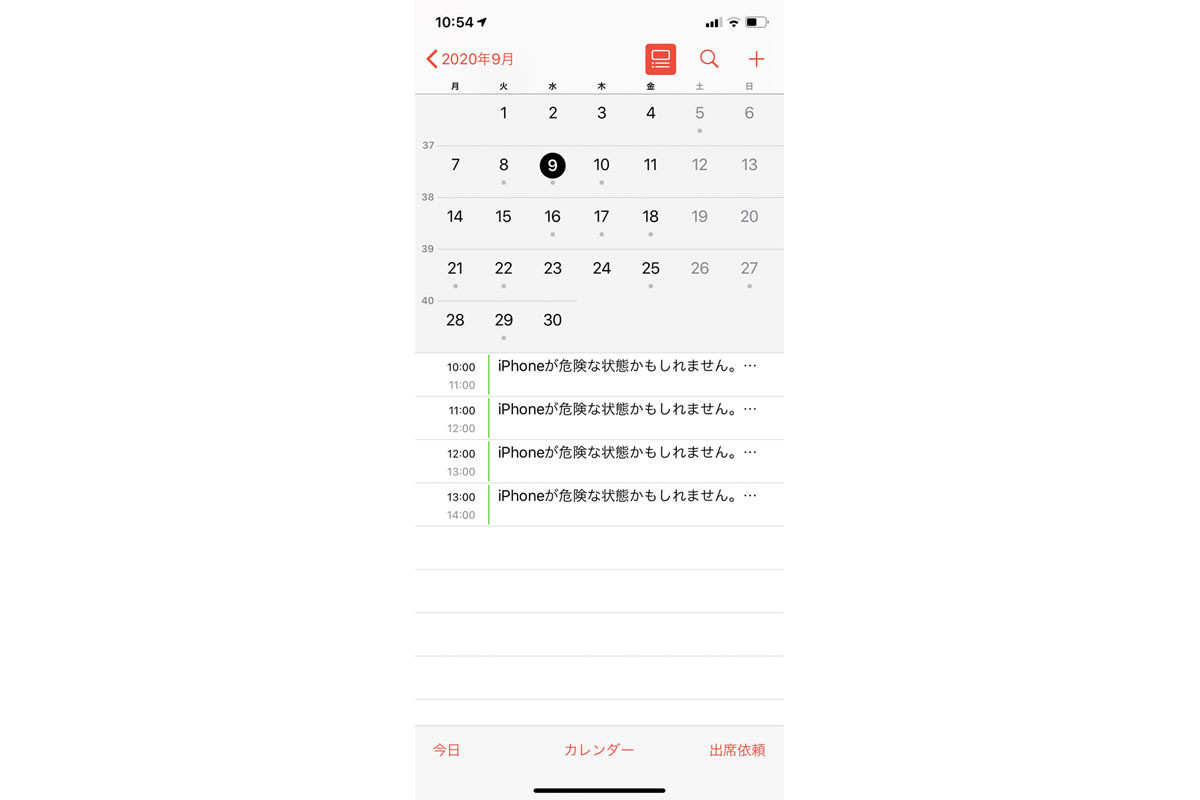「カレンダー」にイベントを登録する方法
では、カレンダーにイベントを登録してみましょう。
新規イベントを作成・編集する
繰り返しの予定を登録する
定例ミーティングや習い事など、定期的に発生するイベントは「繰り返し」を設定すると便利です。
「場所」を登録してマップを表示させる
「場所」の欄に住所やランドマーク(駅名、施設名など)を入力すると、イベント詳細画面にマップが表示されます。1タップで簡単に現在地からの経路検索が可能です。
イベント作成の便利技
イベント作成の手間を削減する便利な機能を活用しましょう。メールやSiriからさっと登録したり、他のアプリから登録することも可能です。
メールの「Siriからの提案」で作成する
-
「メール」の受信メールに日時の情報が含まれていると、Siriが検知してイベント作成を提案します。提案の表示をタップすると「新規イベント」作成画面が開きます。日時や件名などが入力済みなので、手早く追加が可能です
メールやメッセージに記載された日時日時から作成する
-
「メール」や「メッセージ」に記載された日時(グレーの下線)をタップして、「イベントを作成」を選択。日時が入力された状態で「新規イベント」画面が開くので、必要な情報を入力して「追加」をタップします。Siriから登録したときと同様にイベント詳細画面の「メールで表示」からメールにアクセスできます
Siriに頼んで音声で作成する
他のアプリから登録する
「Yahoo!乗換案内」や「LINE」のカレンダーなど、対応アプリからiOSの「カレンダー」へイベントを登録することができます。
この他、「Googleマップ」の経路検索や、「LINE」のイベント、「映画.com」の公開予定日など、さまざまなアプリからカレンダーにイベントを登録できます。