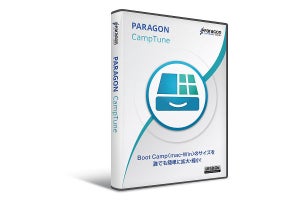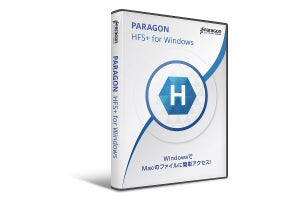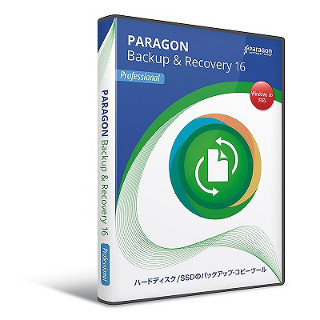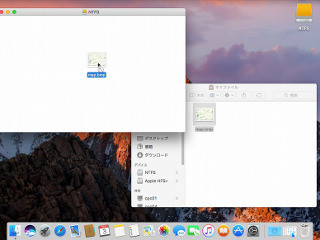SSDの換装を試す
上述のように、HDM 16は非常に機能が多い。ここでは、SSD換装を紹介したい。64GBのSSDが手狭になったので、128GBのSSDに換装するという設定である。128GBのSSDをUSBで接続する。図14のように、2つのディスクが表示される。
左のウィザード一覧から[ドライブコピー]を選ぶ。ウィザードが開始される。
作業内容:では、[ディスク全体]を選ぶ。
途中、コンピュータのチェックが行われる。
次に、コピー元である。ここでは、自動的に認識している。
今度は、コピー先である。ここでも、自動的に空きのSSDを認識している。
その後、概要でコピー内容の確認となる。
ここでは設定しないが、データディスクなどでは[サイズを比例して変更]を選ぶと、パティションの比率などを維持した状態でコピーする。起動ディスクの場合、システム領域などがあり、そこも拡張するのは、あまり意味がない。そこで、[ディスクレイアウトを保持]を選んだのである。コピー後の構成は、コピー先の下にある[操作後のディスク構成を確認]をクリックする。
大きくなった分は、未割り当てになっている。最後に、完了である。
メイン画面に戻ると、仮想操作バーが表示される。
HDM 16では、パーティション操作などは、一度保留され、実行の確認を行うようになっている。改めて確認し、[適用する]をクリックする。ディスクコピーが開始される。
図24では、実行中のタスクも表示している。ディスクコピーが完了したら、パーティションサイズを変更する。ウィザードでもよいが、ここでは図12の方法でやってみよう。マウスポインタをパーティションに合わせる。右側の境界をドラッグで、拡大する。
確認のダイアログが表示されるので、[OK]をクリックする。
仮想操作バーが表示されるので、[適用する]をクリックする。
処理が行われ、パーティションが拡大される。
図19にあるように、USB接続では起動はできない。内部接続に変更して、起動確認を行う。以上で、SSDの換装は完了である。