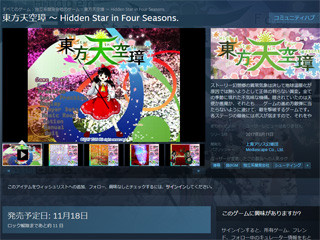ストアで好みのゲームを探してみよう
ストアページを開いたら、最初はジャンルから探してみるのが良いだろう。ベンチマークやクリエイティブ系のソフトがラインナップする「ソフトウェア」タブや、コントローラーなどが買える「ハードウェア」タブ、映画やドキュメンタリーなどの映像作品がラインナップする「ムービー」タブなどもあるが、今回はゲームが目的なのでその名の通り「ゲーム」タブを選んでいく。
「タグで絞り込み」や「プレイヤーの数で絞り込み」といった項目を駆使して好みのゲームを見つけよう。探したいゲームのタイトルが分かっている場合は、検索ボックスを活用すると良い。
ストアトップページの「売り上げ上位」で人気のタイトルを確認できるほか、「スペシャル」を選ぶと、現在セール中の製品だけがピックアップされる。対応言語での絞込みもできる。
![]()
|
「ゲーム」タブにカーソルを乗せるとこうした項目が表示されるので、好みのジャンルを選ぼう。今回は「RPG」を選択する |
![]()
|
RPGのページ。ここからは、右の「タグで絞り込み」や「プレイヤーの数で絞り込み」といった項目を駆使して好みのゲームを見つけよう。気になるタイトル名がある人は、上にある検索ボックスを活用すると良い |
![]()
|
![]()
|
ゲームのカテゴリを問わずいろいろ見てみたいなら、ストアトップページの左側のカラムを見て行こう。「売り上げ上位」で人気のタイトルが表示される |
![]()
|
![]()
|
ストアトップから「スペシャル」を選ぶと、現在セール中の製品だけがピックアップされる。いまパッと見ただけで、10%から80%引きのタイトルがあることがわかる |
![]()
|
ジャンルや人気タイトル、セール品など一覧が表示されている状態で日本語にローカライズされているタイトルだけを選びたいなら、下にスクロールし右カラムの「言語で絞り込み」で日本語にチェックを入れればよい |
ゲームの紹介画面では、そのゲームに関する情報やユーザーのレビューなどが確認できる。海外ゲームではページが日本語化されているケースもあるが、英語での記述になっていることも多い。
![]()
|
![]()
|
10月27日に発売されたばかりの「Assassin's Creed Origins」を選択してみた |
![]()
|
![]()
|
下にスクロールしていくと、対応言語の項目で、「インターフェイス」、「吹き替え」、「字幕」が日本語化されていることがわかる。さらに下に行けば、ゲームの説明やシステム要件が明記されているので、自分の条件に合っているかどうかが確認できる |
実際に購入する手順は?
それでは、実際にゲームを購入する手順を紹介する。かつて決済方法はPayPalやクレジットカードだけだったが、いまではコンビニ決済、銀行振り込み、ペイジー、WebMoney、BitCash、NetCash、nanacoギフト、Bitcoinと幅広く対応している。クレジットカードを持っていないとか、クレジット決済がちょっと不安という人はそちらを使うといいだろう。
![]()
|
11月14日まで75%オフで99円という破格値の、「Star Sky - ブルームーン」というタイトルをチョイス。ここで「カートに入れる」をクリックする |
![]()
|
カートに入ったら、「自分用に購入」を選択 |
![]()
|
![]()
|
支払い方法を選択する。クレジットカードだけでなく、コンビニ決済、銀行振り込み、ペイジー、WebMoney、BitCash、NetCash、nanacoギフト、Bitcoinでの支払いが可能 |
![]()
|
今回はクレジットカードのVISAを選択。各項目を入力して「続ける」をクリック |
![]()
|
最後にセキュリティコードを入力し、契約条項に同意する部分にチェックを入れ、「購入」ボタンを押せば完了だ |
![]()
|
![]()
|
購入後すぐの画面で「ゲームをインストール」をクリックすれば、次の画面でショートカットの作成についてと、インストール先ドライブの選択が行なえる。決定したら「次へ」を押す |
![]()
|
これでダウンロードとインストール開始される |
ゲームを購入すると、ダウンロードとインストールが行えるようになる。大型タイトルは数10GBのサイズなので、ストレージの容量はあらかじめ注意しておきたい。では、よいSteamライフを!
![]()
|
![]()
|
ダウンロード中は、Steamクライアントの下部に「ダウンロード中」の文字と進行バーが表示される。文字をクリックすれば、ネットワークの使用状況などが確認できる。あとはダウンロード完了をのんびり待とう。下の画面で「一時停止」を押すか、Steamクライアントを終了させるとダウンロードを中断させられる。「再開」するかクライアントを再度立ち上げれば、ダウンロードは先ほど中断したところから再開される |
![]()
|
上のタブの「ライブラリ」を選択すると、購入したゲームが表示される。ダウンロードとインストール終了後に「プレイ」を押せばゲームが起動する |