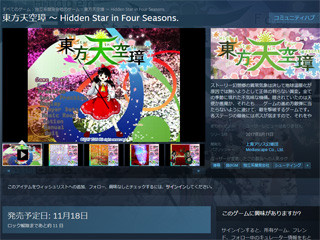アカウントを作ってSteamをはじめよう
ゲームを購入・プレイするには、アカウントが必要となる。その作成から説明しよう。まず、Steamにアクセス。ちなみに、ここではログインしなくてもゲームの検索や絞り込みができるので、アカウントを作る前にラインナップをひとまず見てみよるのもいいだろう。また、次の項目で紹介するSteamクライアントの導入後にアカウントを作成することも可能ではあるが、今回はひとまずWebブラウザで作成する。
Steamのトップページからユーザー登録画面に遷移し、アカウント名やパスワード、メールアドレスを登録する。メールアドレスは、パスワードを忘れた際の再発行といったことに利用するので、確実に連絡が取れるものにしよう。規約に同意したら「アカウントを作成」をクリックだ。すると登録したアドレスにSteamからメールが届くので、確認のURLをクリックすれば登録完了だ。
![]()
|
Steamのトップページ。このままでもどういったラインナップが揃っているのか調べられるのはうれしい |
![]()
|
サイト右上にある「ログイン」ボタンを押すとサインイン画面に遷移する |
![]()
|
サインイン画面に遷移したら、中央付近の「Steamに登録」を押す |
![]()
|
アカウント名やパスワード、メールアドレスを登録する画面 |
Steamクライアントのインストール
アカウントを作成したら、Steamクライアントの導入を行なう。これは、ゲームの購入からインストール、プレイ、更新があった際にアップデートなどを行なうもので、Steamを使うには必須となる。
![]()
|
トップページの右上にある「Steamをインストール」をクリック |
![]()
|
クライアントのダウンロードページに移動するので、今度は画面左のほうの大きい「Steamをインストール」ボタンをクリック。すると、セットアップファイルのダウンロードが開始される |
![]()
|
ダウンロードされた「SteamSetup.exe」を実行すると、セットアップウィザードが開始するので、「次へ」をクリック |
![]()
|
ライセンス契約書を読み「13歳以上であり、使用許諾契約書の内容に同意する」のチェックボックスをクリックして「次へ」 |
![]()
|
言語の設定画面が表示されるので、「日本語」にチェック。もちろん自信のある言語であれば他のものでもかまわない |
![]()
|
インストール先のドライブやフォルダを指定。決めたら、「インストール」ボタンをクリック。購入したゲームのインストール先はまた別のところに設定できるので、クライアントの場所は自由に決めていい |
![]()
|
インストールが終了したら、Steamクライアントを起動。アカウント名とパスワードの入力画面が表示されるので、先ほど作成したモノを使用してログインしよう。前述したとおり、ここから新規アカウントの作成も可能。その際の手順は、基本的にWebブラウザで行った場合と一緒だ |
![]()
|
無事ログインできるとこちらの画面が表示される。ブラウザと見ている時とパッと見は変わらないが、細かい部分で違いがあるのがわかる。ようこそSteamへ |