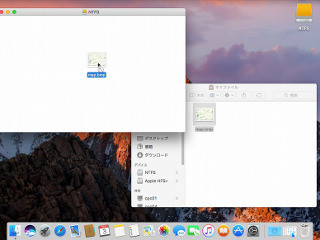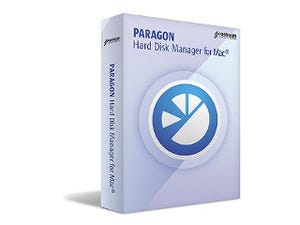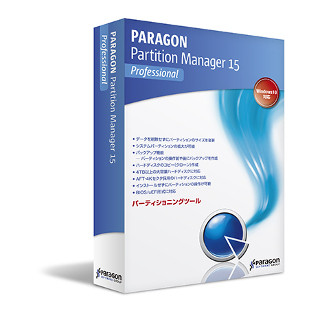リカバリーメディアの作成
バックアップと同時にやっておきたいのが、リカバリーメディアの作成である。Windowsが起動しないといった場合に威力を発揮する。この作成もウィザードに従って行う。ただし、Windows AIK/ADKが必要になる。このダウンロード&インストールまで含めるとやや時間がかかるので、余裕のあるときに行うべきであろう。[ホーム]タブのリカバリーメディアビルダーを選ぶ。
まずは、リカバリーメディアの種類の選択となる。
最近は、USBメモリからのブートをサポートするPCも増えたので、そちらを選んだ。確認が行われ、次にWindows AIK/ADKのインストール先の確認となる。
もし、Windows AIK/ADKをインストールしていないのであれば、ここで行うこともできる。あとは、リカバリーメディアの作成である。
図25で完成である。
実際に起動するかを確認しておこう。
リカバリをしてみる
ファイル単位でのリカバリを行ってみよう。[イメージビュー]からバックアップイメージを右クリックし[復元]を選ぶ。
バックアップの対象から、[ファイルとフォルダー]を選び、リカバリしたいファイルを選ぶ。
次いで、復元方法の選択である。
特に難しいことはないであろう。以上で、完了である。
[完了]をクリックするとリカバリが始まる。
リカバリしたファイルは、図31のようになる。
バックアップ以外にも、HDDやSSDのクローンを作成するドライブコピー機能もある。
さらに、データを消さずにパーティションサイズの変更・移動といったパーティション操作も可能である。
最近の脅威の1つに、ランサムウェアがある。データファイルを暗号化し、使用不可能にする。セキュリティベンダーから、さまざまな対策がとられているが、やはりバックアップ自体が有効な対策となりうる。Backup & Recovery 16は、セキュリティ対策としても考える価値が十分あるだろう。