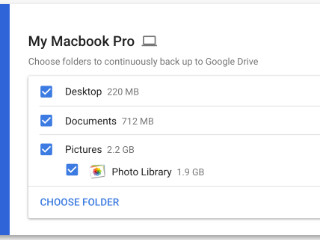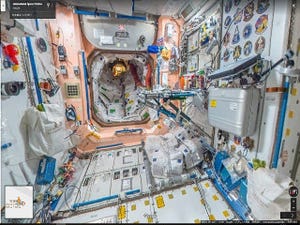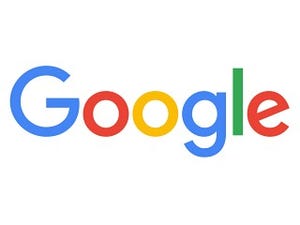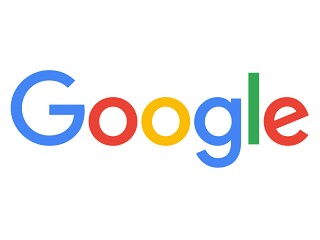Googleドライブですべてのファイルにアクセスする
設定が終わったら、あとは全自動でアップロードが完了するのを待つ。アップロードの状況は通知トレイのアイコンをクリックして確認可能だ。
アップロードが完了したファイルは、Googleドライブの「パソコン」タブに表示される。今回、MacとWindowsにインストールしてフォルダを共有してみたが、Googleドライブ経由で簡単にアクセスできるようになった。これまでマイドライブにファイルを集めて共有していたのが、フォルダを指定するだけで済んでしまうというのはとても便利だ。
ファイル操作についても違和感がない。対応しているファイルならプレビューを表示できるし、GoogleドキュメントやGoogle スプレッドシート形式に変換して、編集することもできる。共有や版の管理など、マイドライブにあるファイルと同じ操作が行える。Googleドライブに慣れているなら、迷うことなく使えるはずだ。
写真や動画のバックアップについても触れておきたい。SDカードやスマホなどを接続すると、初回のみダイヤログが表示されて、バックアップするかどうか聞かれる。バックアップを行うと、以後は接続のたびに自動でアップロードを開始する。
注意したいのは、iPhoneのLive Photosを保存したいときだ。Googleのバックアップと同期では、静止画でしか保存できない。この場合はGoogleフォトアプリからバックアップする必要がある。
大事なファイルはすべてGoogleに預ける?
多くのオンラインストレージは1つのフォルダを共有するだけだが、Googleドライブのように好きなフォルダを同期できるとますます便利だ。複数の環境を使い分けているなら、デバイス間の連携がしやすくなるのを実感できるはず。
Googleドライブはバックアップサービスではないので、システムを丸ごと保存するような使い方はできない。しかし、大事なファイルをすべてGoogleに預けるという選択肢も十分にありだと感じた。
とはいえ、バックアップと同期は、ドライブストレージのプラン変更を促すサービスでもある。本格的に使おうとすると、標準の15GBでは容量がとても足りないだろう。250円の月額料金で100GBを利用できるプランや、1,300円で1TBを利用できるプランを検討したくなる仕掛けである。