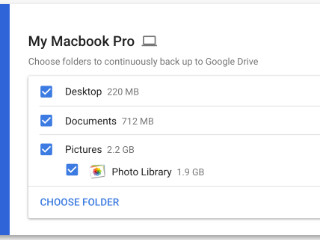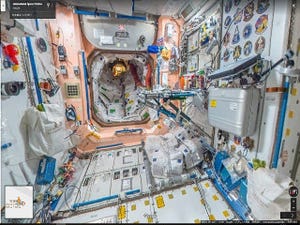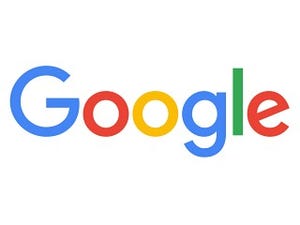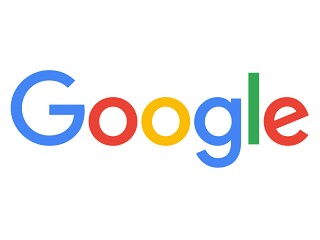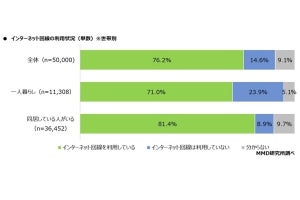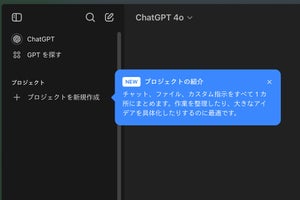フォルダを追加するだけで設定完了
バックアップと同期をインストールしたら、バックアップの設定を行う。設定画面はとてもシンプルで、作業は数分で終わる。アップロードしたいフォルダを追加するのと、デジタルカメラやスマートフォンの写真、動画のバックアップに、Googleフォトを使うかどうかを指定するだけだ。
アップロードするフォルダに写真や動画が含まれているときは、Googleフォトにも自動でアップロードされる。写真と動画のアップロードサイズは、「高画質」と「元の画質」から選ぶ。「高画質」を選択すると、Googleのストレージを利用せずにファイルを無制限にアップロードできる。おすすめはもちろん「高画質」だが、容量節約のため写真はサイズが16MP(メガピクセル)を上回る場合16MPまで縮小、動画は1080pまで縮小される。見た目で違いがほとんどないとはいえ、オリジナルのファイルを保存できるわけではない点は注意したい。
また、「新たに追加された写真と動画をGoogleフォトにアップロード」をオンにしておくと、デジタルカメラやSDカードを接続したとき、Googleフォトへ写真や動画をバックアップできるようになる。写真の保存フォルダをアップロード対象に追加していないときは、オンにしておくとバックアップの手間が省ける。
設定画面の残る2つのタブには、「Googleドライブ」の同期設定と、アカウントの設定がある。Googleドライブの「マイドライブ」はデフォルトで同期される設定になっているので、とくに変更する必要はない。さっとのぞいておくだけで十分だ。